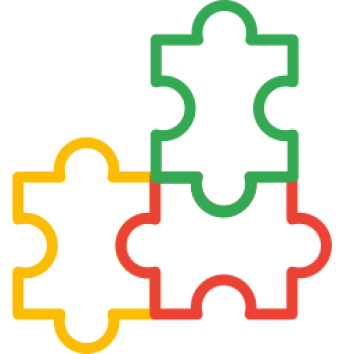HP Shipping Bundle is an OpenCart extension for the Indonesian local shipping function on the OpenCart platform whose tariff data is always updated, stable and has been localized for shipping needs in Indonesia.
Single Control Panel. Where all the settings are only on one page. Users do not need to access multiple menus to activate the desired expedition.
Pre Install
- Please follow pre install section here if you haven't proceed one before: https://hpwebdesign.io/pre-install
- After completing the above steps, you can proceed with the installation as follows:
NB: You can disable base theme modification after installation.
Installation
1. Extract the HP Shipping Bundle module and guess the following is the extraction result. Extracted files may differ from the following images depending on OpenCart compatibility versions.
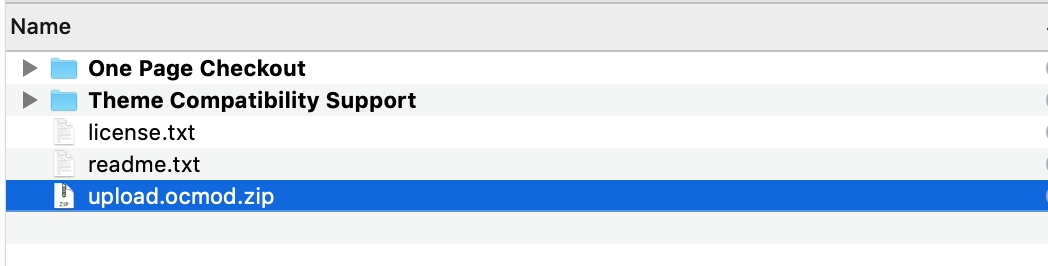
The extracted files – HP Shipping Bundle OpenCart
2. Navigate to the Extension → Extension Installer, then upload the following file:
OpenCart 3
- upload.ocmod.zip
OpenCart 2.x-2.3
- base-backend-livetariff.ocmod {.xml/.zip}
- base-frontend-livetariff.ocmod {.xml/.zip}
- base-frontend-addition.ocmod {.xml/.zip} (if applicable)
- upload.ocmod.zip
NOTE
On OC 2.x
Make sure the upload process until there is a success message: Success: The extension has been installed!
If an error message appears: … is using the same ID code as the one you are trying to upload!
It means you have uploaded the same file before. So you don't have to re-upload it.For the Update Process:
there will be a file override of the old file. Click the Continue button to continue the upload process.
3. Access the menu Extensions → Modifications. Then click the Refresh button at the top right, as shown in the following image.
Refresh Mods – HP Shipping Bundle OpenCart
4. Access the modules page. Extension → Module / Extension → Extension, filter for Module (OC →= 2.3.0.x). Click Install and Edit HP Shipping Bundle. At this point you will see the HP Shipping Bundle settings page. The same page can be accessed via the Admin Menu (HP Web Design → HP Shipping Bundle).
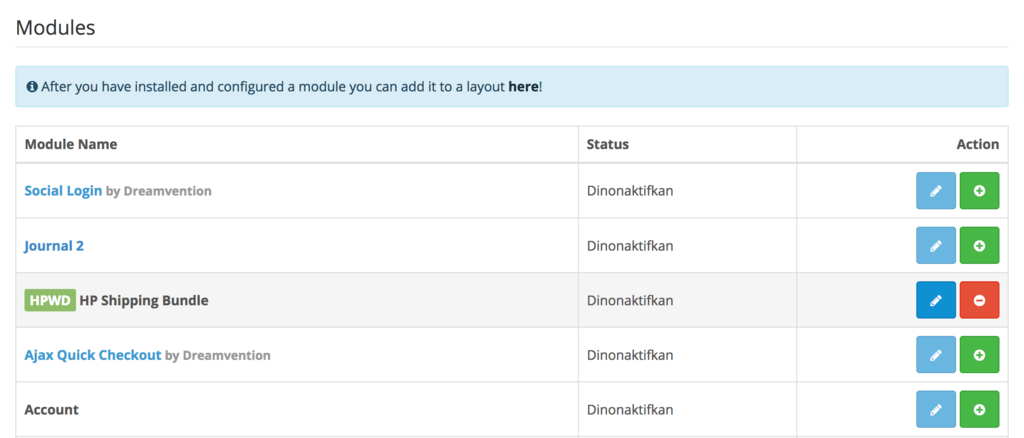
Status disabled in HP Shipping Bundle
NOTE
Ignore the Disabled status in the HP Shipping Bundle. Because the module page list is only used as a link to the HP Shipping Bundle settings page. Not the actual module. You don't need to make it Enabled.
5. Store Validation
Starting the latest version, 2.2 has held store validation. It's possible that the version you have now is still doing the validation manually.
This validation is carried out in connection with the license per purchase limit. Namely 1 usage domain on 1 purchase.
Send your Order ID and install domain to email [email protected]
With the format:
Subject : Store Validation
Order ID : xxxx
Domain Store/Developtment Store domain: {eg. indolisterasi.com, dev.indoliterasi.com, etc.}
NOTE
The current version is still designed to be auto-validated on localhost. Only, you have to re-validate during deployment. Otherwise, the HP Shipping Bundle will not work properly. And will automatically delete all HP Shipping Bundle settings made on localhost before.
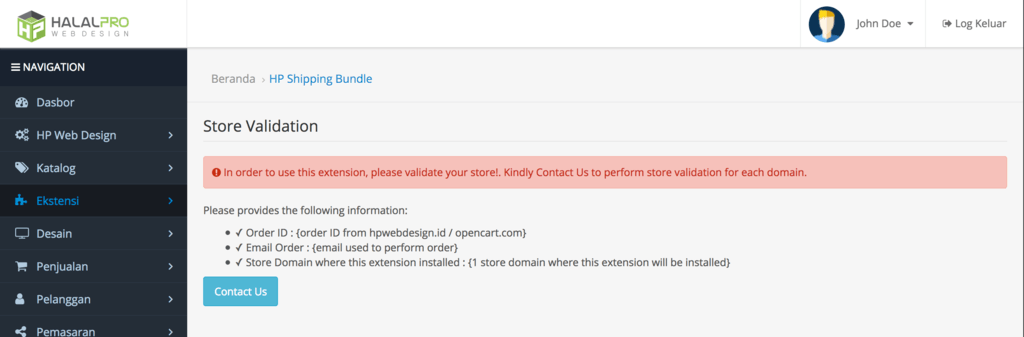
Validation of HP Shipping Bundle store module
After finishing with validation. Refresh the page and you will be taken to the Install table page as follows.
Click Install Table.
Installing the HP Shipping Bundle module table
Proceed with settings on the HP Shipping Bundle settings page.
On the settings page there are several sections:
Handling Fee
- Handling Fee : The handling fee that will be charged to the client.
- Handling Fee Mode : Type of handling fee, whether folded by weight or flat.
Assurance
- Allow to use assurance : Activate shipping insurance.
- Total: The total that must be achieved for the insurance to be active.
- Percentage : The percentage of insurance.
Options
- Display text “Shipping from” : Displays the text “Shipping from …”.
- Display available shipping : Displays shipping that can be used on the product page.
- Display shipping image in order info : Displays shipping used on the order info page.
- Display shipping image in order total : Displays shipping used on the order total page.
- Show Village Options : Displays village options.
- Show Area Options : Displays area options.
Shipping Base
- Province : Province of origin.
- City : City / Regency of origin.
- Subdistrict : The district from which the shipment is sent.
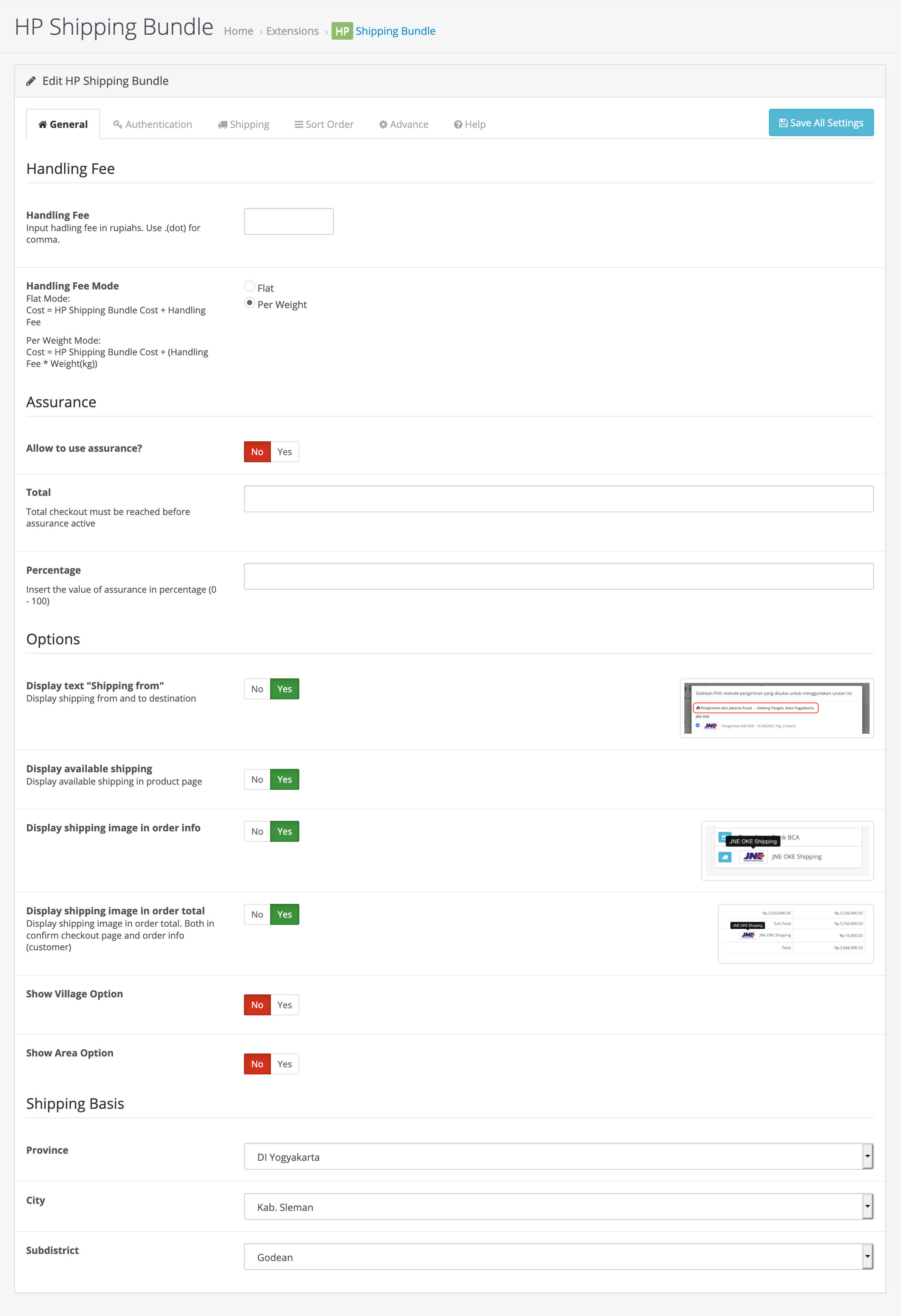
6. Order Validation
Different from Store Validation above. Order Validation will validate every order you make.
By doing order validation, you will automatically use the API KEY PRO HPWD to get shipping data from rajaongkir.com.
There is also a column for your API KEY PRO input at rajaongkir.com.
Access the Authentication Taband please select the method of using the API. Whether to use own API or use HPWD API.
- Use Your Own API : make sure you already have a PRO account at rajaongkir.com. Enter 32 API characters in the fields provided. Then click Apply API. Click Save All Settings.
- Use HPWD API : Enter username and order ID which were obtained when ordering the HP Shipping Bundle. Then click Validate. Click Save All Settings.
NOTE
For validation when the website is online on the hosting server, there is a possibility of server incompatibility which causes validation to fail. Even though the username and Order ID are correct. Please contact Email/WA support for manual validation by us.
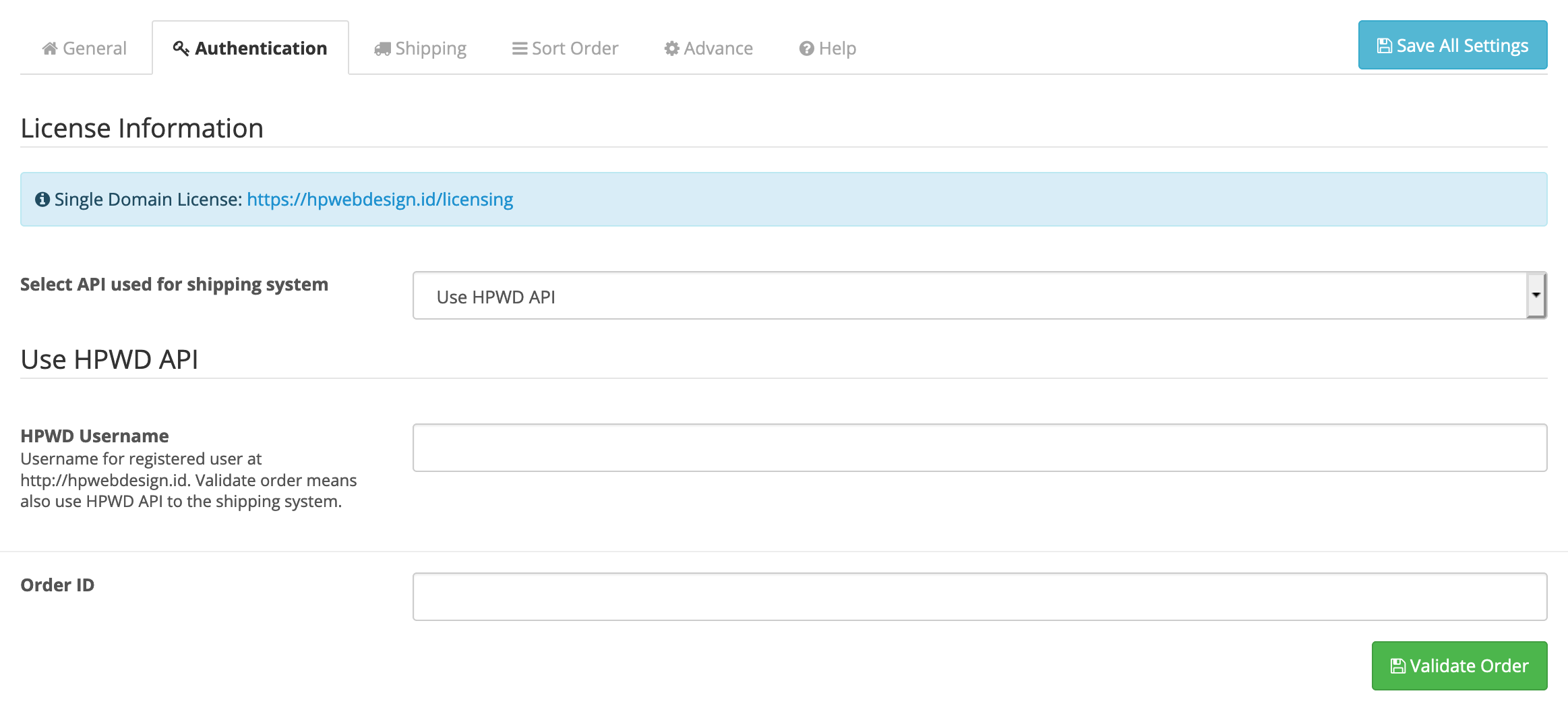
7. Select the desired expedition on the Shipping Tab. Click Save All Settings.
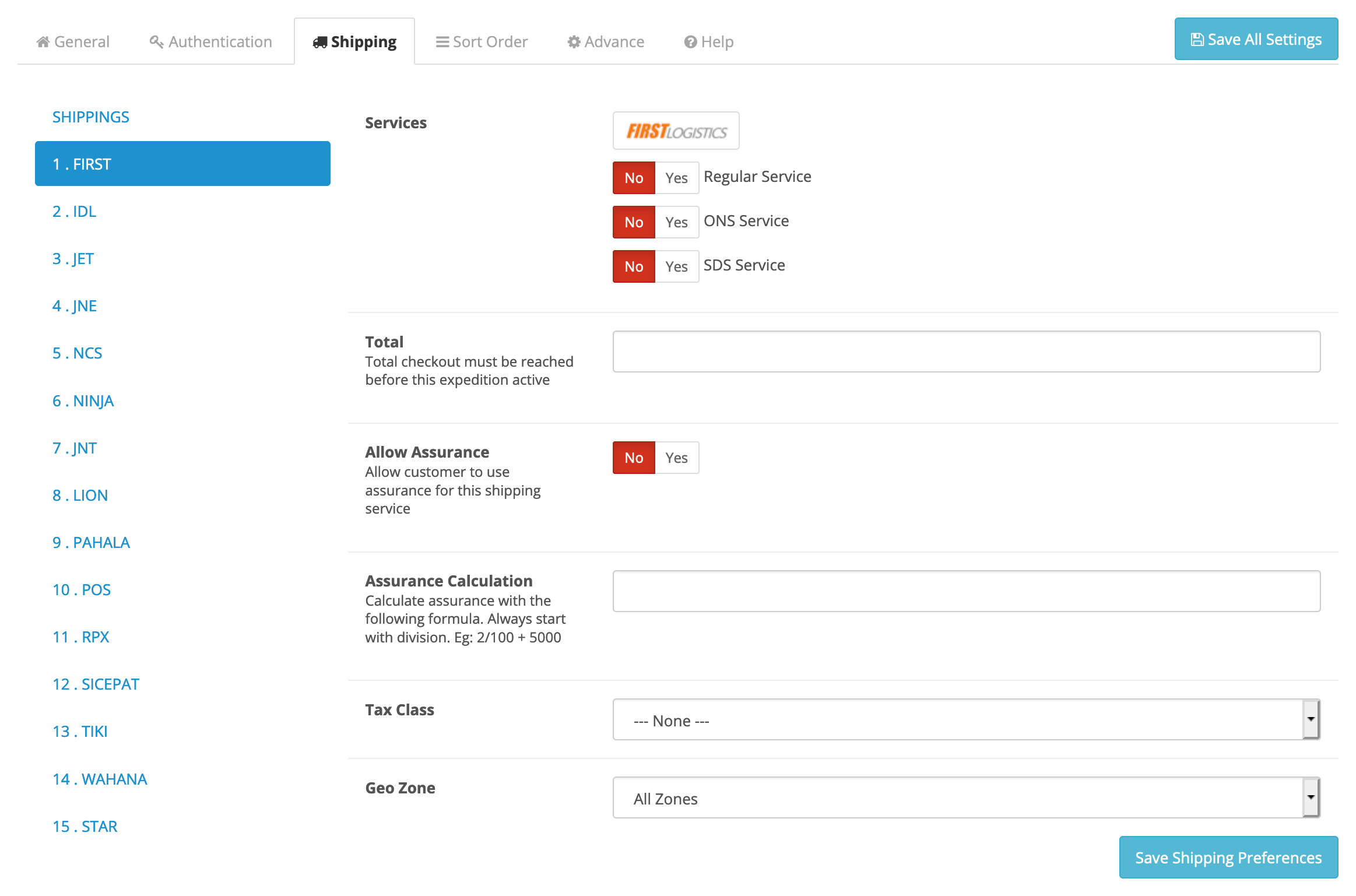
8. You can also set the order in which expeditions appear in the shipping list under the Sort Orders tab.
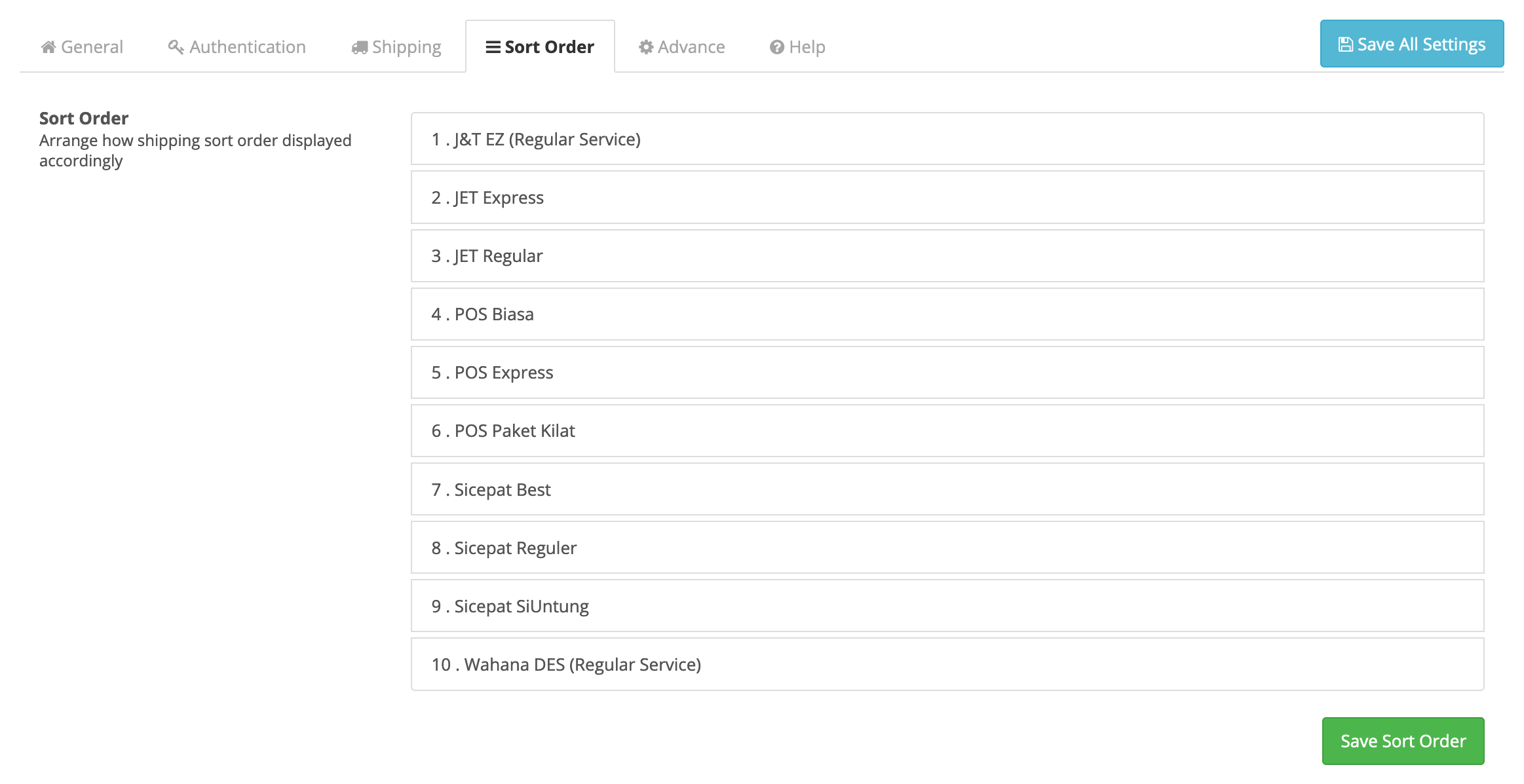
NOTE
At this point you should be able to use shipping on your OpenCart system.
You can check the installation success by:
- Access the registration page. If there is a Province, City/Kab and District dropdown (including country for the ISC version) then the installation has been successful.
- Checkout test. Checkout a product on your OpenCart website then access the cart page and get a quote for estimated delivery. If the expedition appears as activated on the settings page, then the installation has been successful.
CASE
If the test on the cart page appears, but not on the checkout page (shipping method), it's most likely because the address is incomplete. Old accounts registered prior to HP Shipping Bundle setup must have their addresses updated. Edit the corresponding customer address on the Address page.