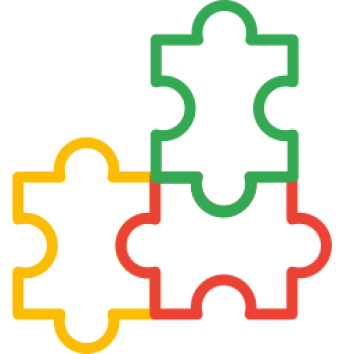In this article, we will discuss in detail how to upload an OpenCart Android application to the Play Store, starting from the requirements that must be met to the stages of uploading the application. By following this guide, you can easily upload your Android OpenCart application to the Play Store and reach more users effortlessly. Please let me know if you need any further assistance.
1 Open Google Play Console
2 If you already have a Google Developer account, log in, if not, register first
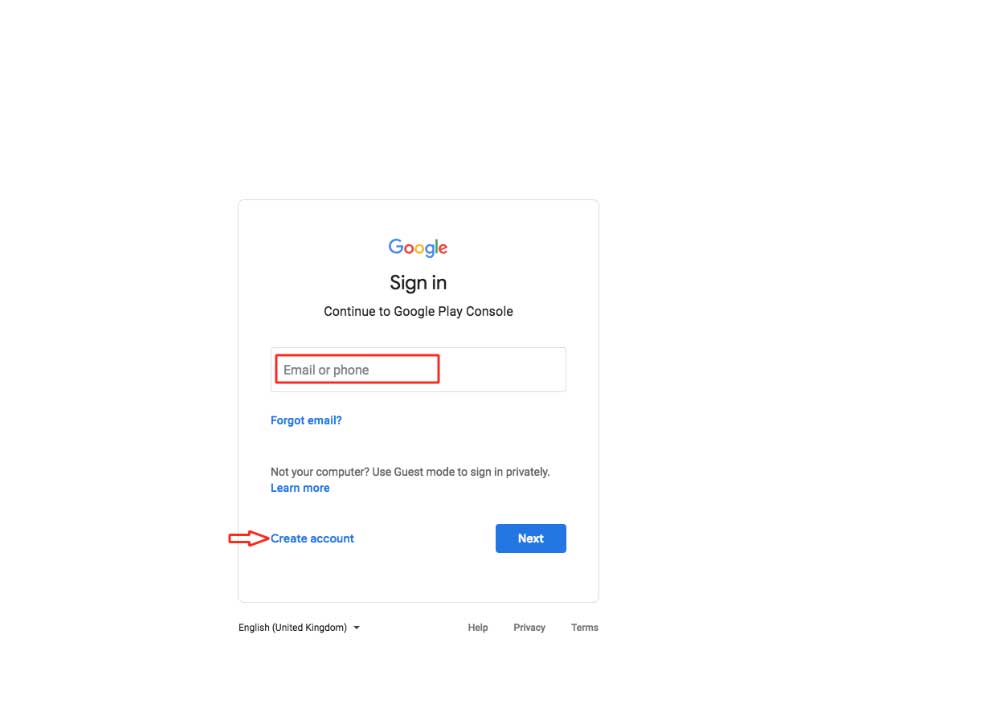
3 Click the Create App button
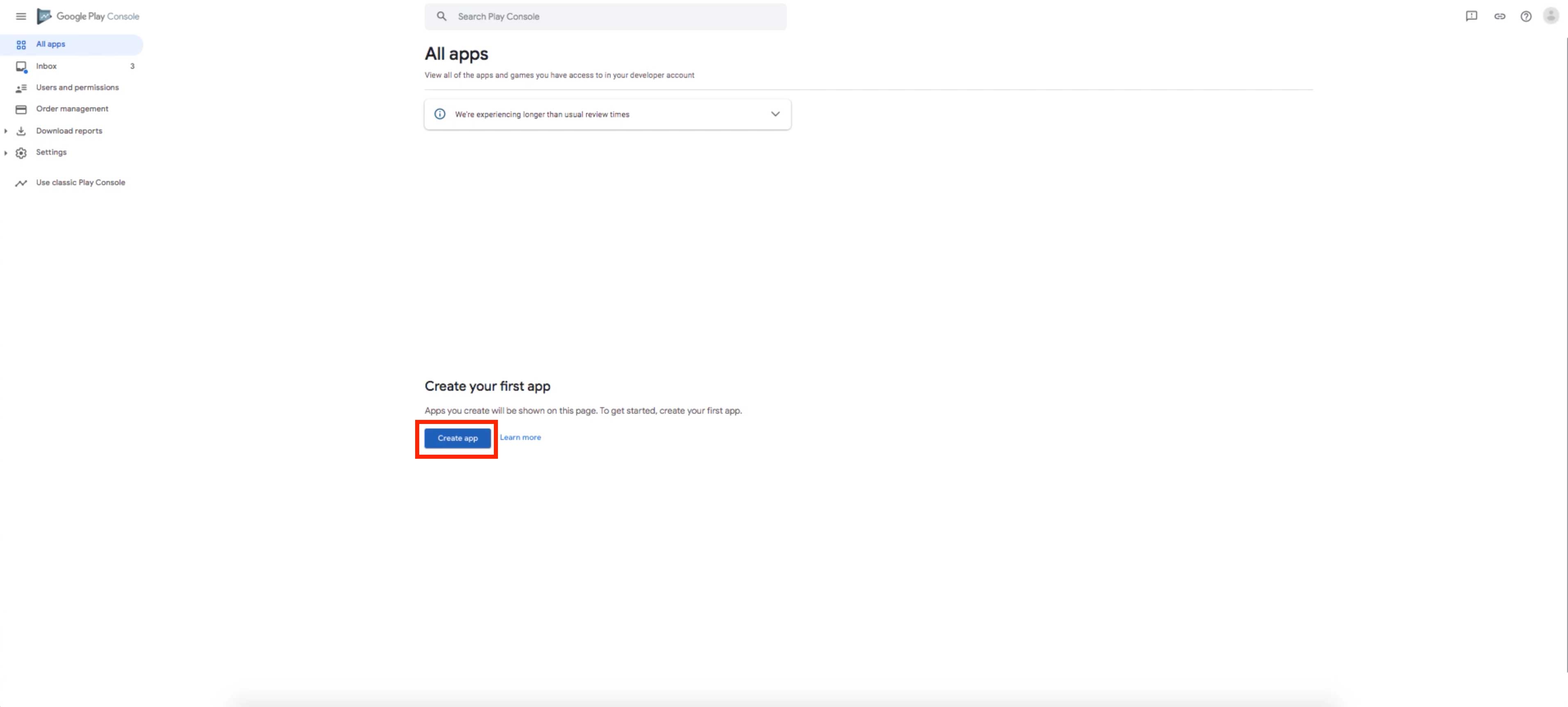
4 Enter the name of the application and select Default Language from the dropdown menu, select the type of application (Game or App) and then select the Paid or Free option to register your application as Paid or Free on Google Play. Additionally, check the Developer Program Policy and US Export Laws boxes.
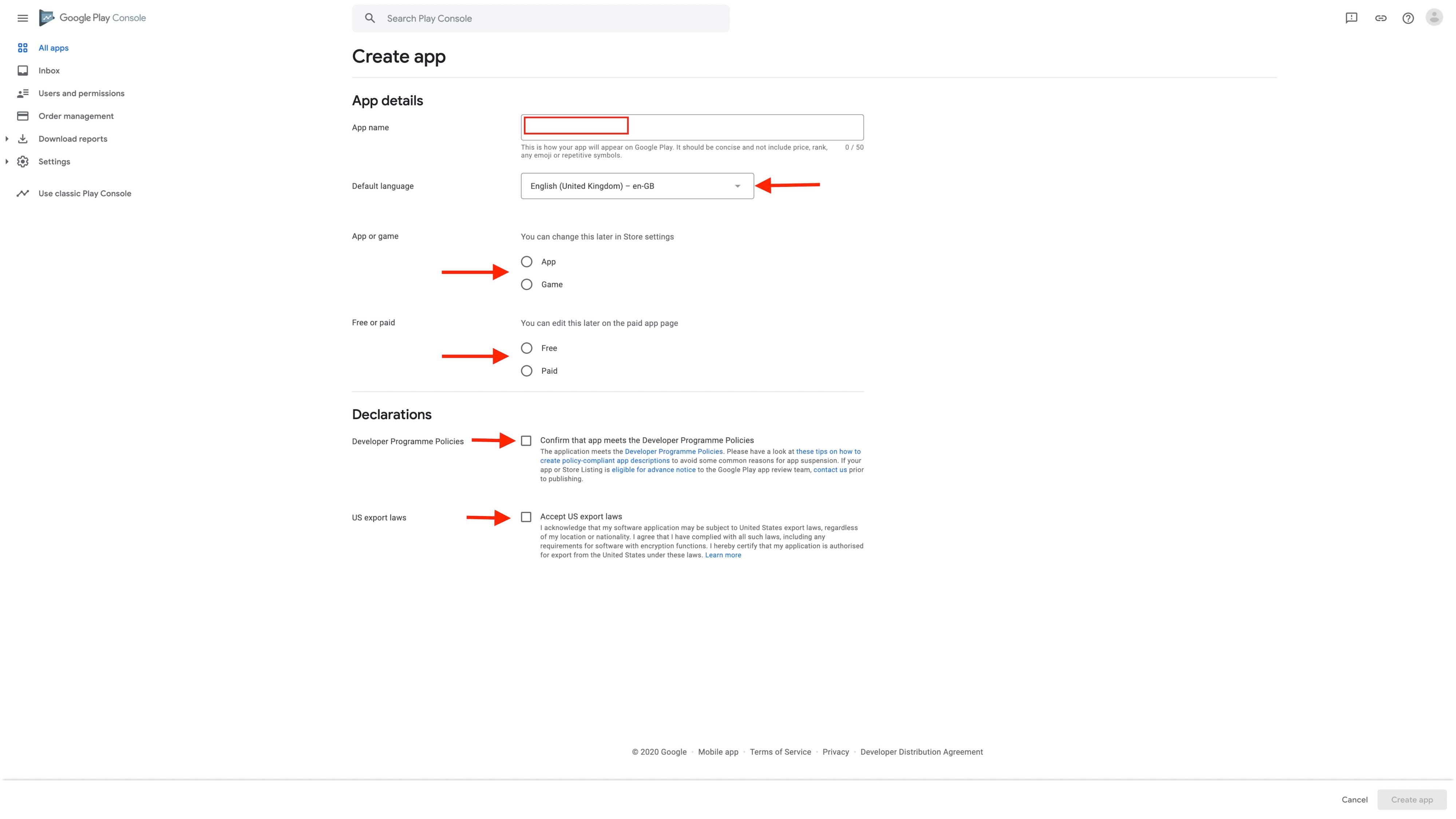
5 Click Create App
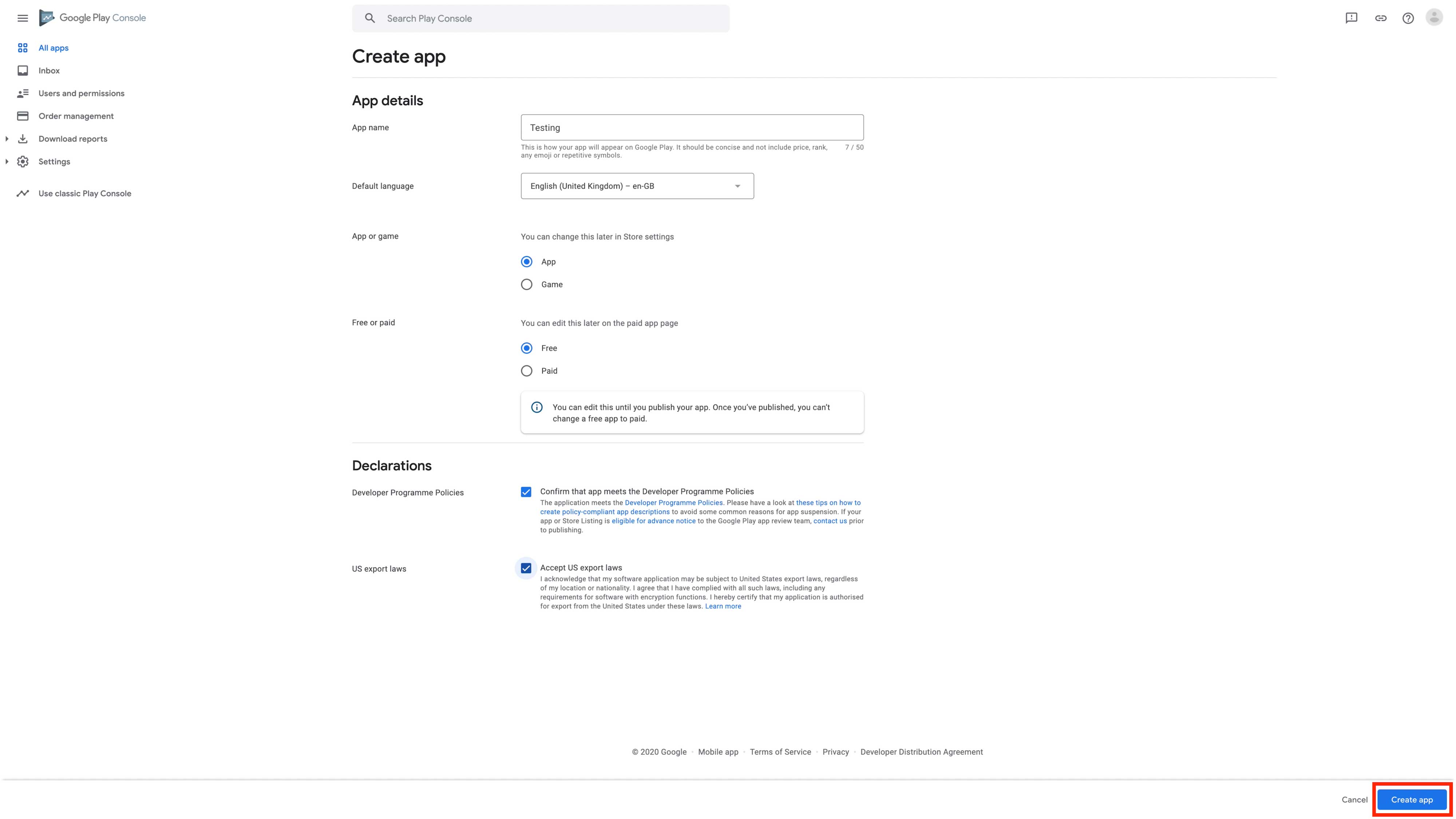
6 Click on the task list view in the initial setup section.
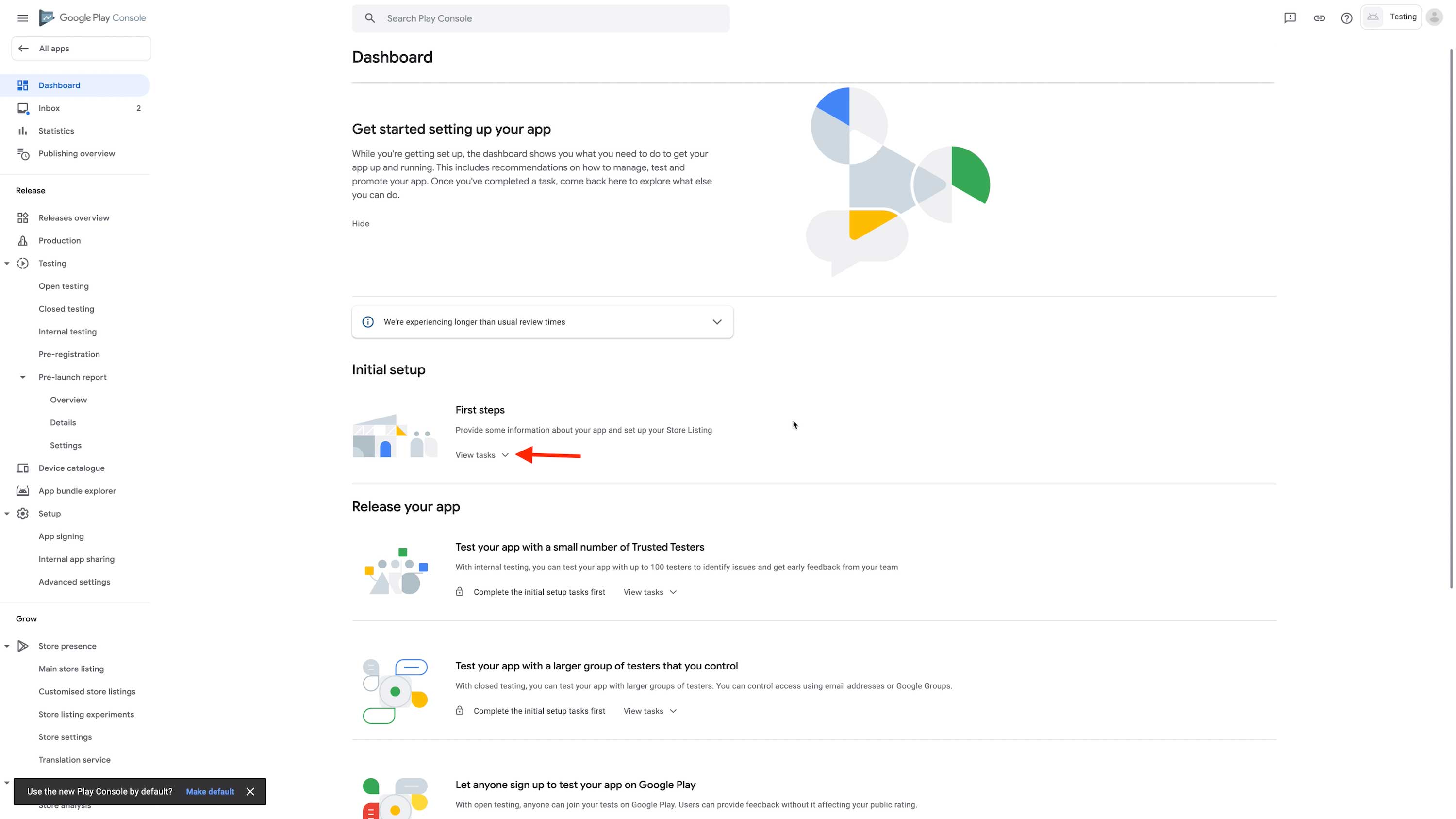
7 Click App Access
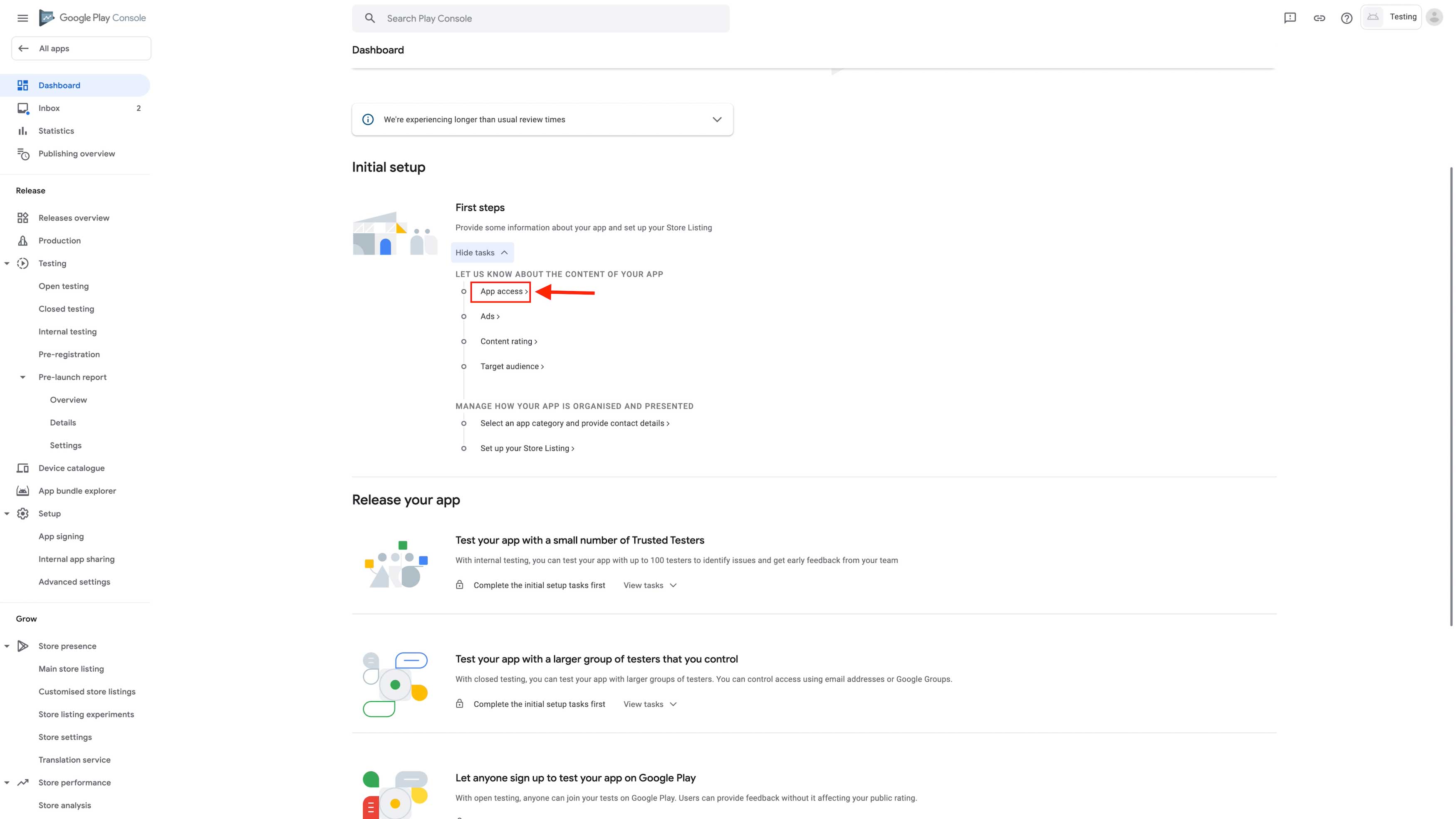
8 Select the option you want
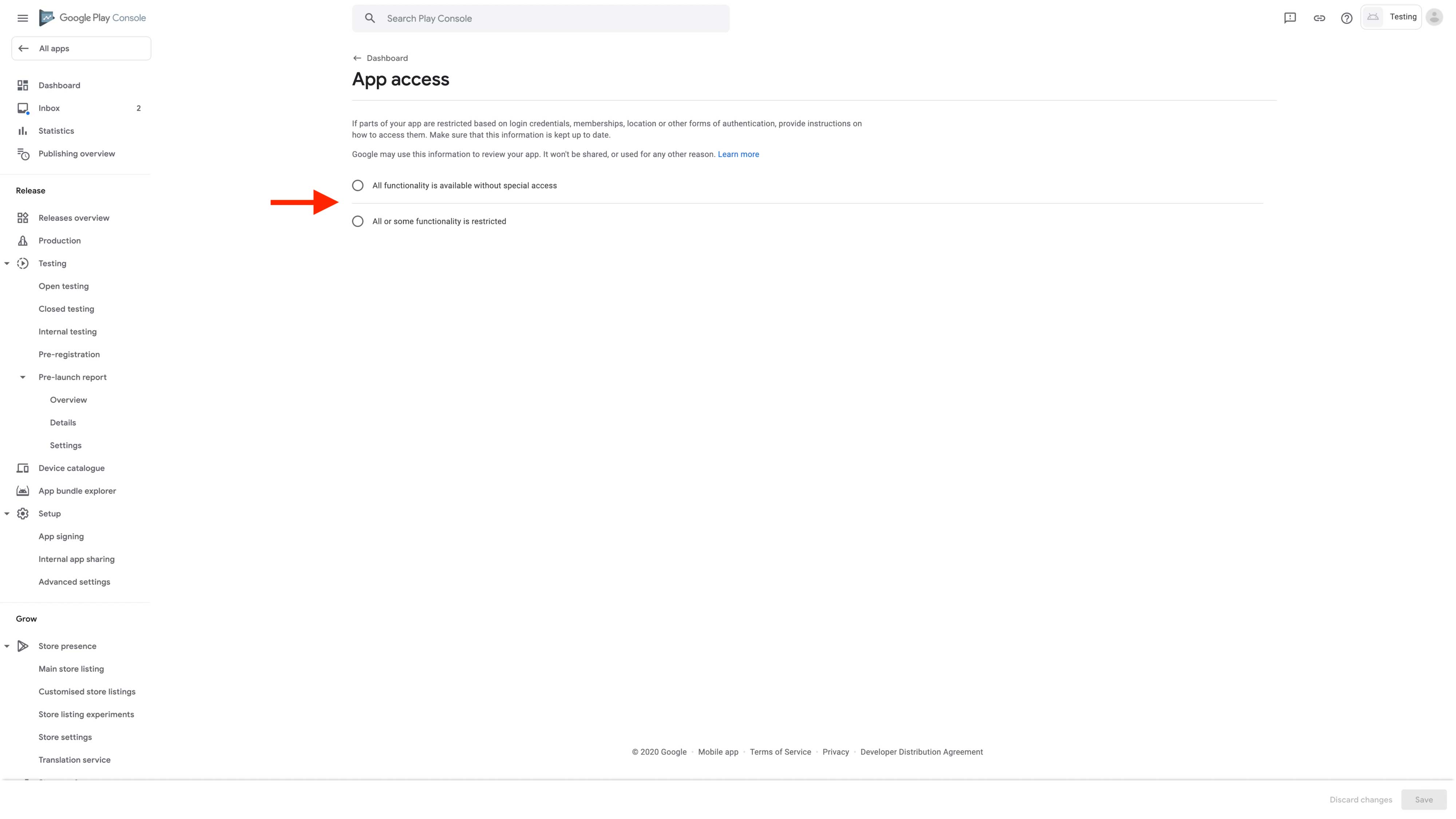
9 Click Save and click dashboard to return to the dashboard
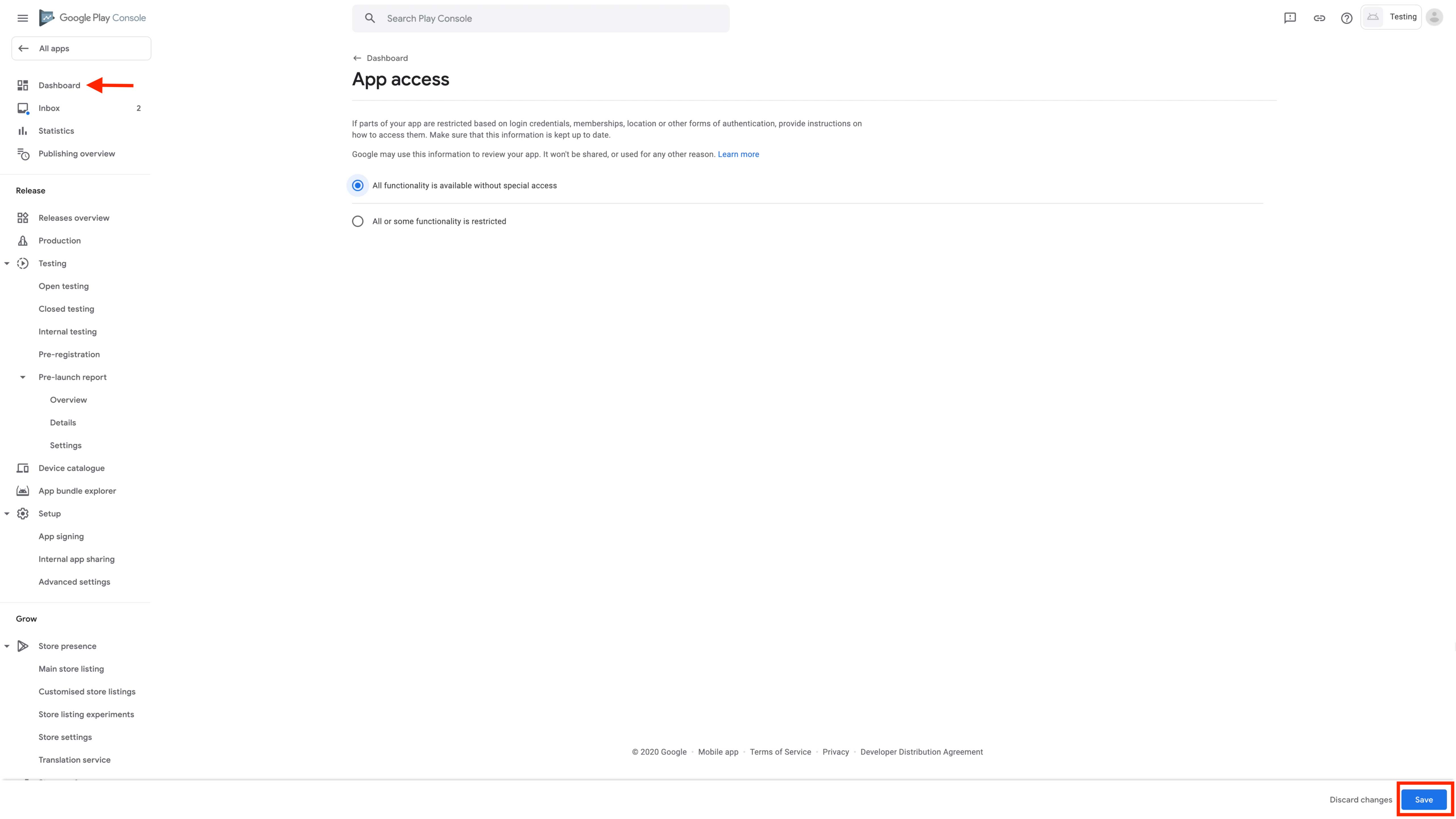
10 Click on Ads
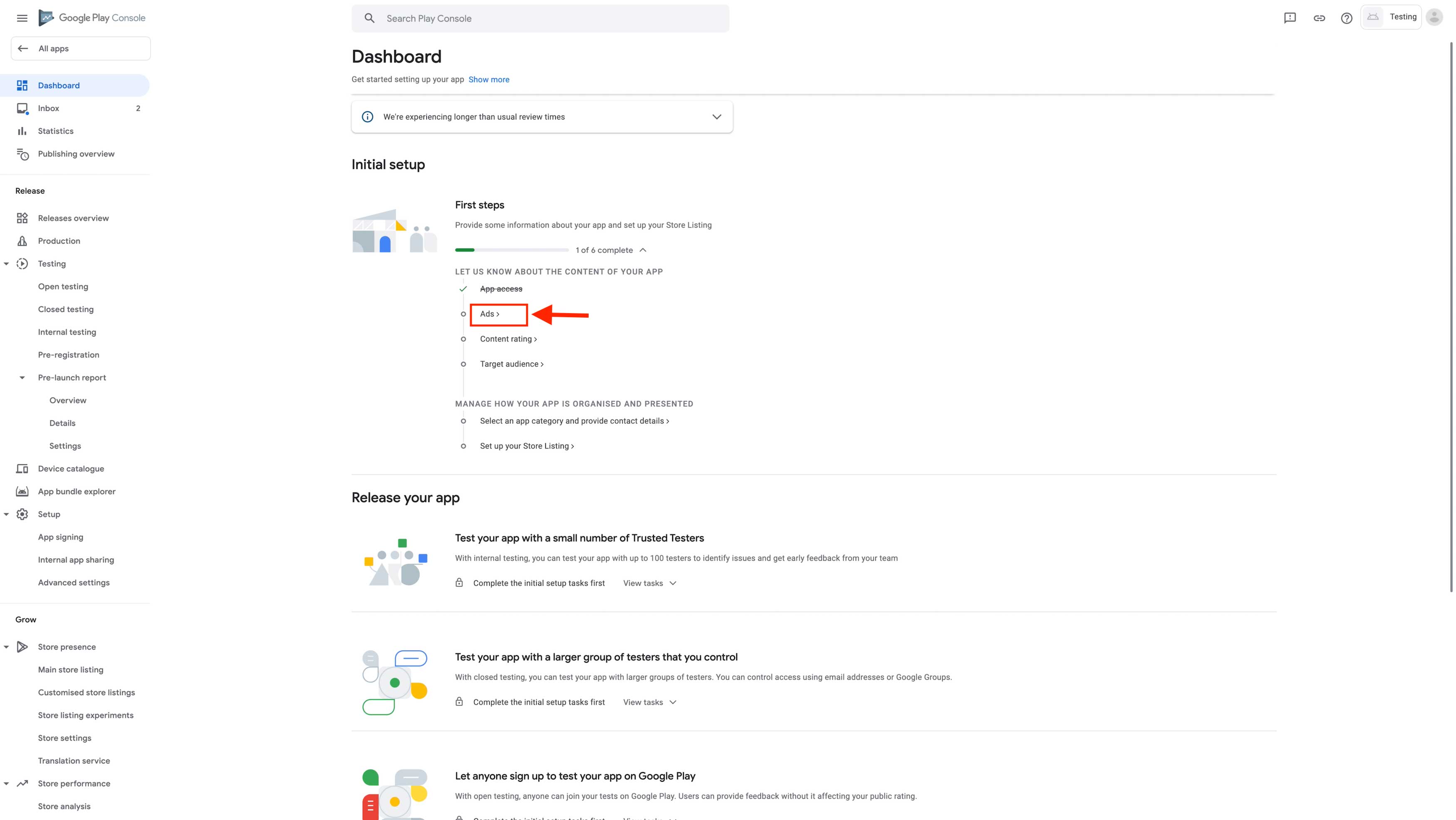
11 If your app contains ads, then click YES, otherwise click NO
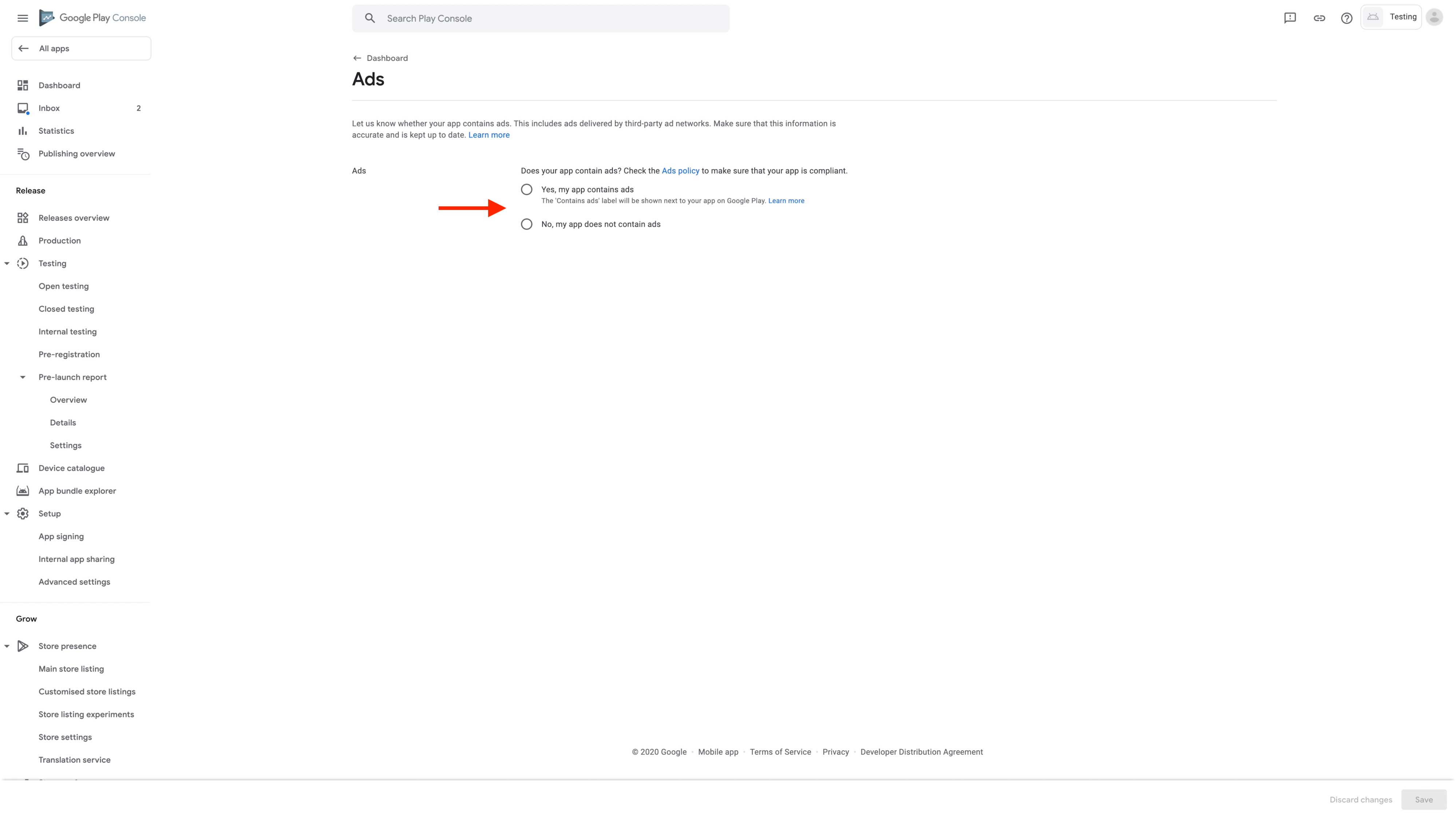
12 Click Save and click dashboard to return to dashboard
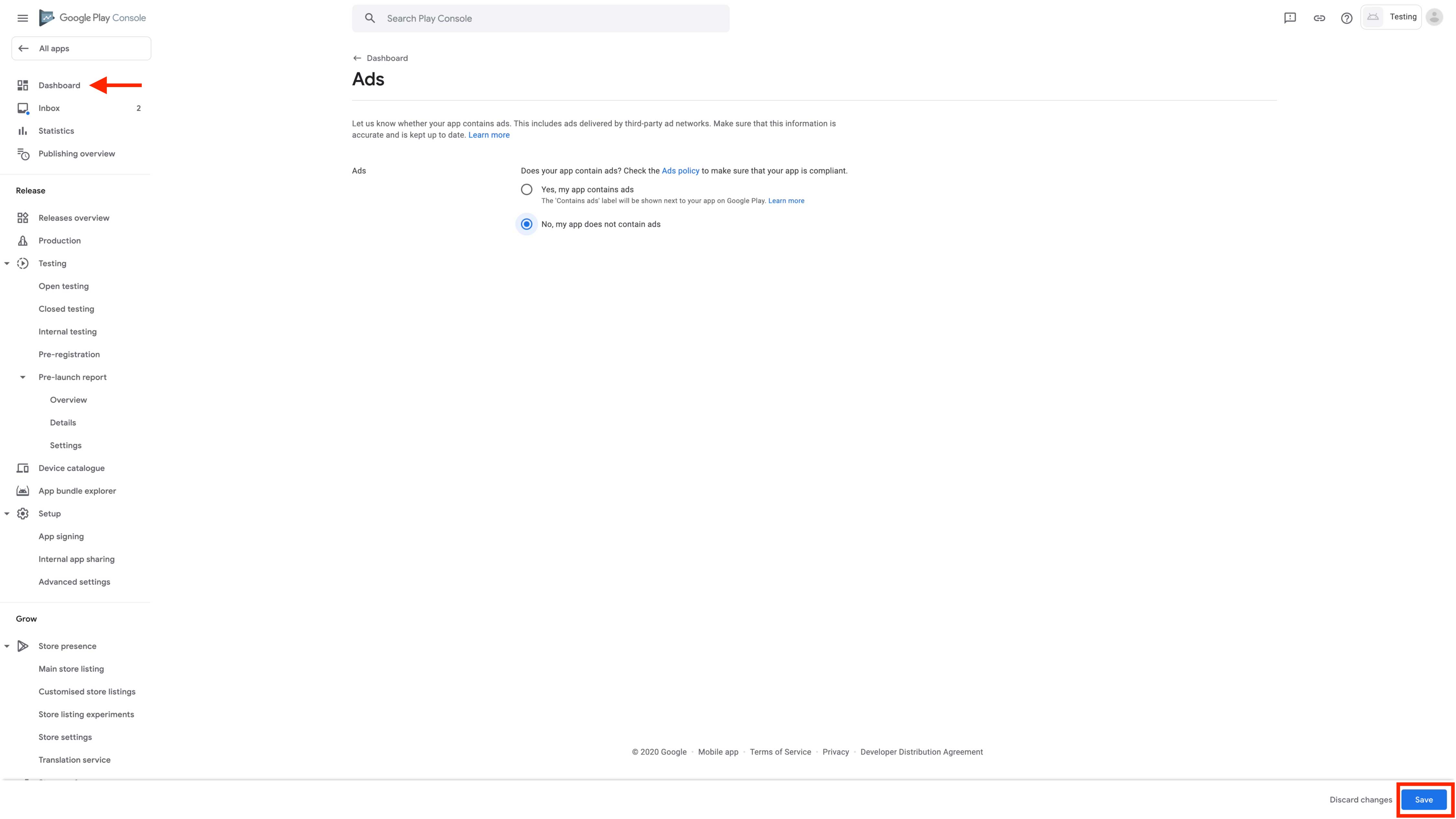
13 Click Content Rating
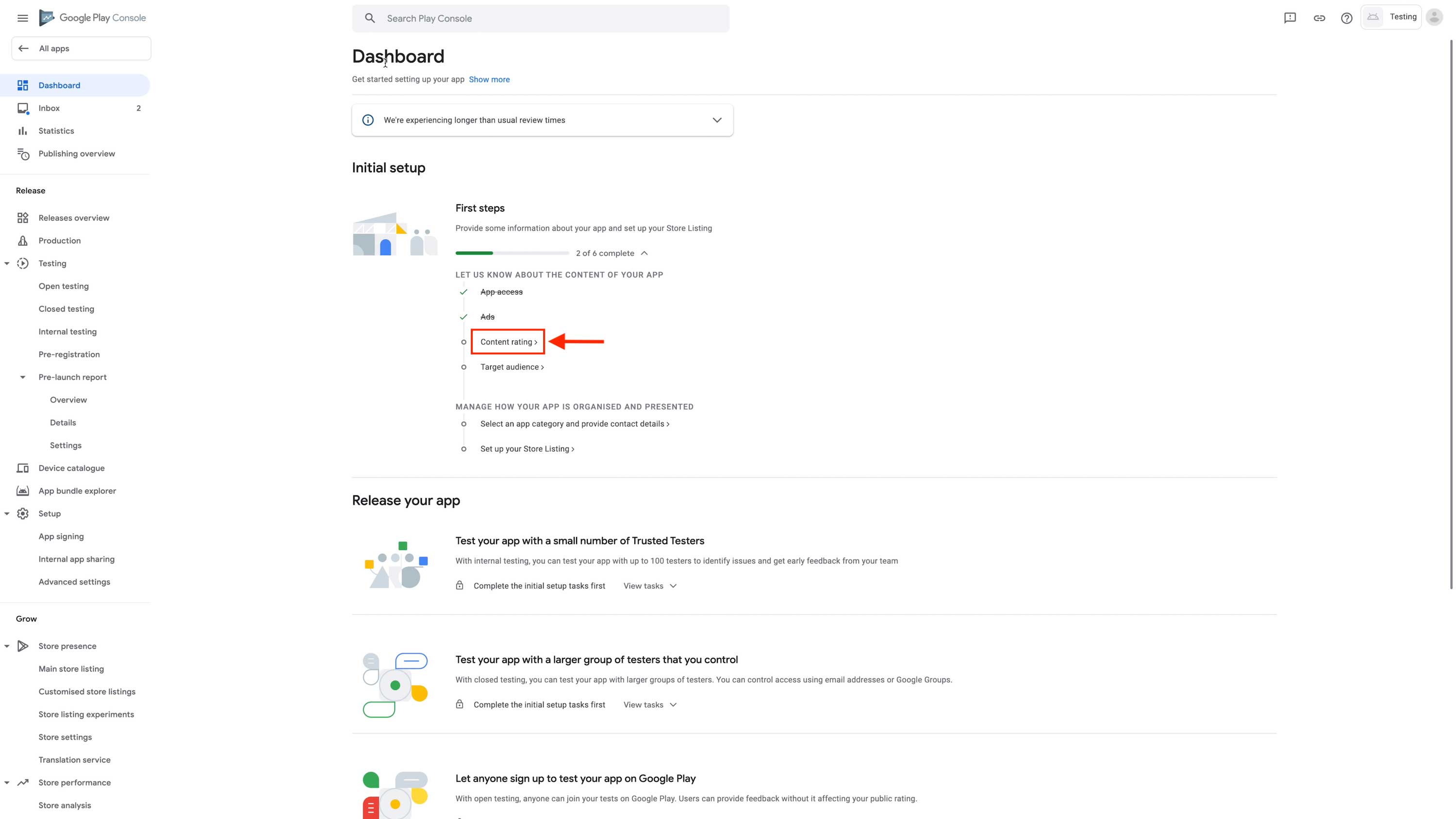
14 Under content assessment, click the Start questionnaire button.
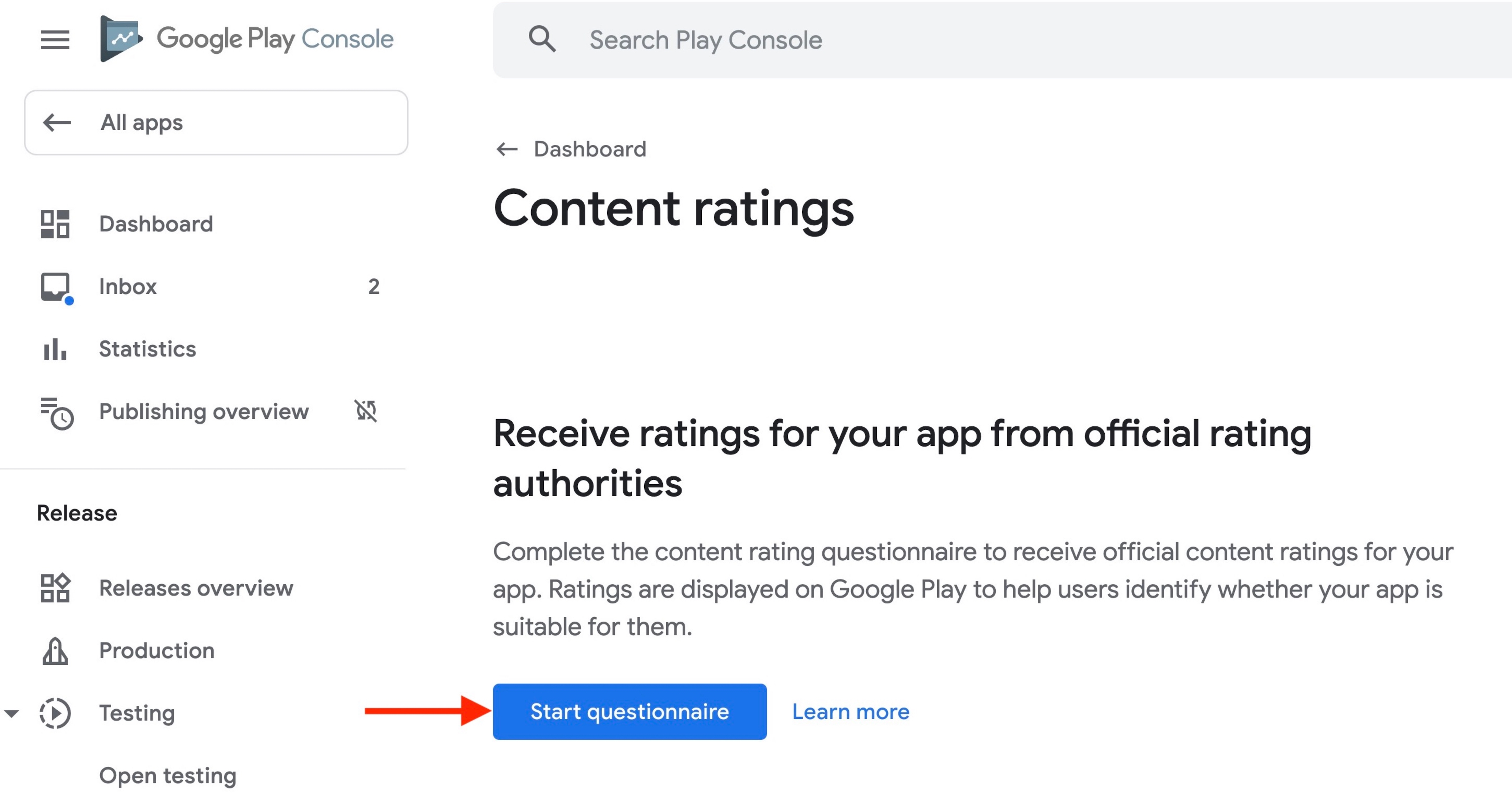
15 In the Category section, enter your email address and select your app category.
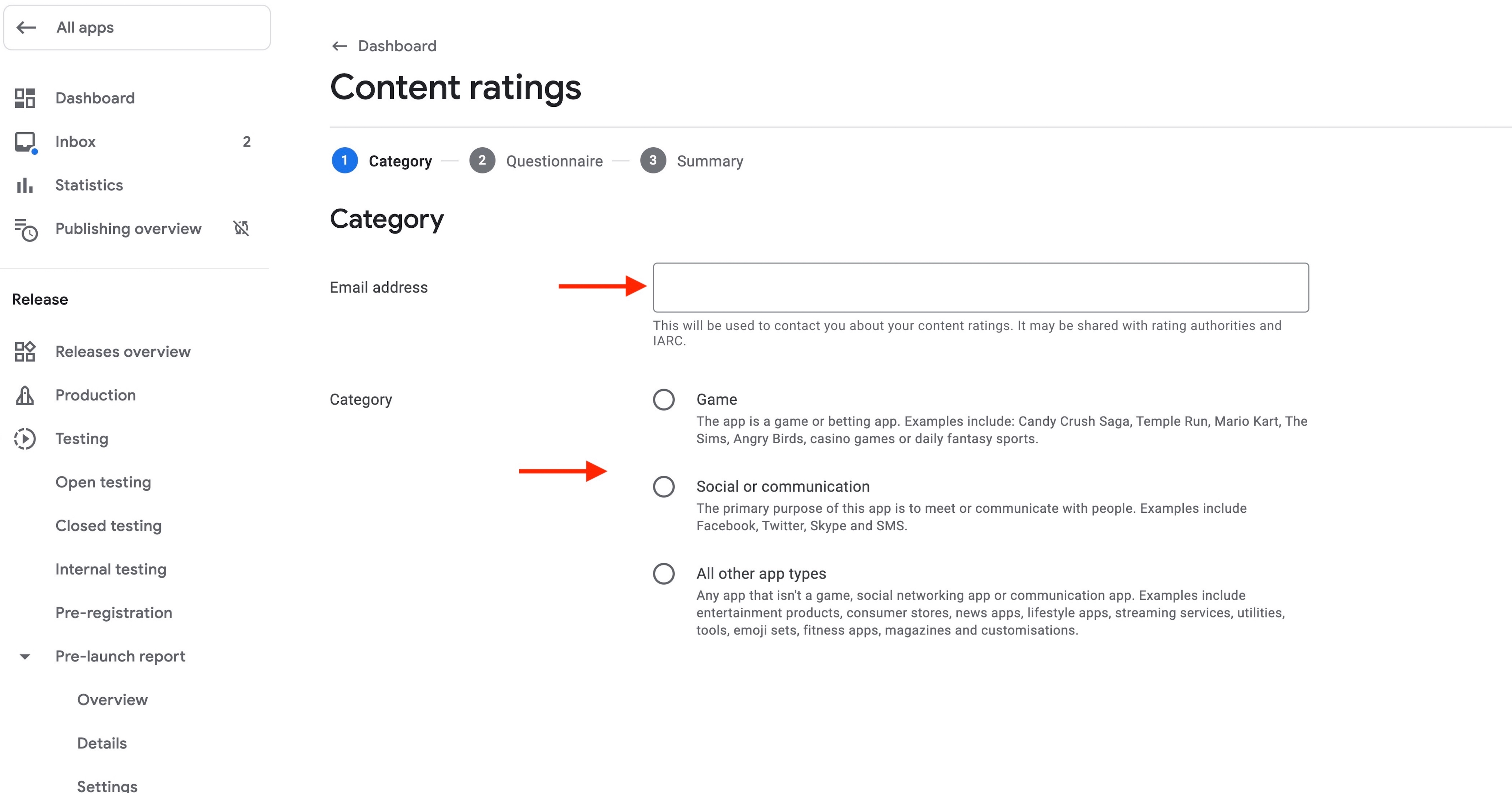
16 After you provide the required details, click Next.
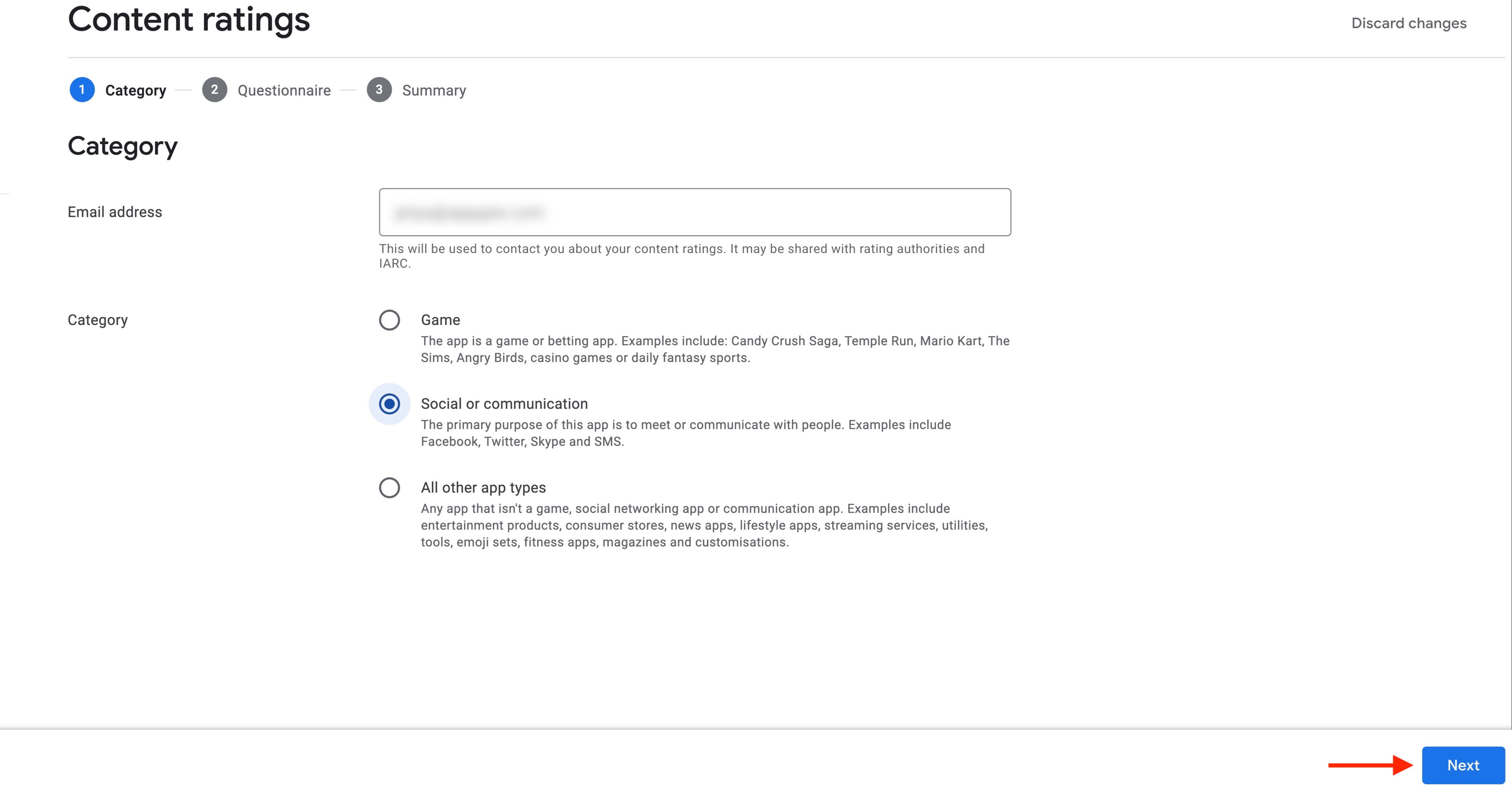
17 Based on the selected category, a content rating questionnaire will appear.
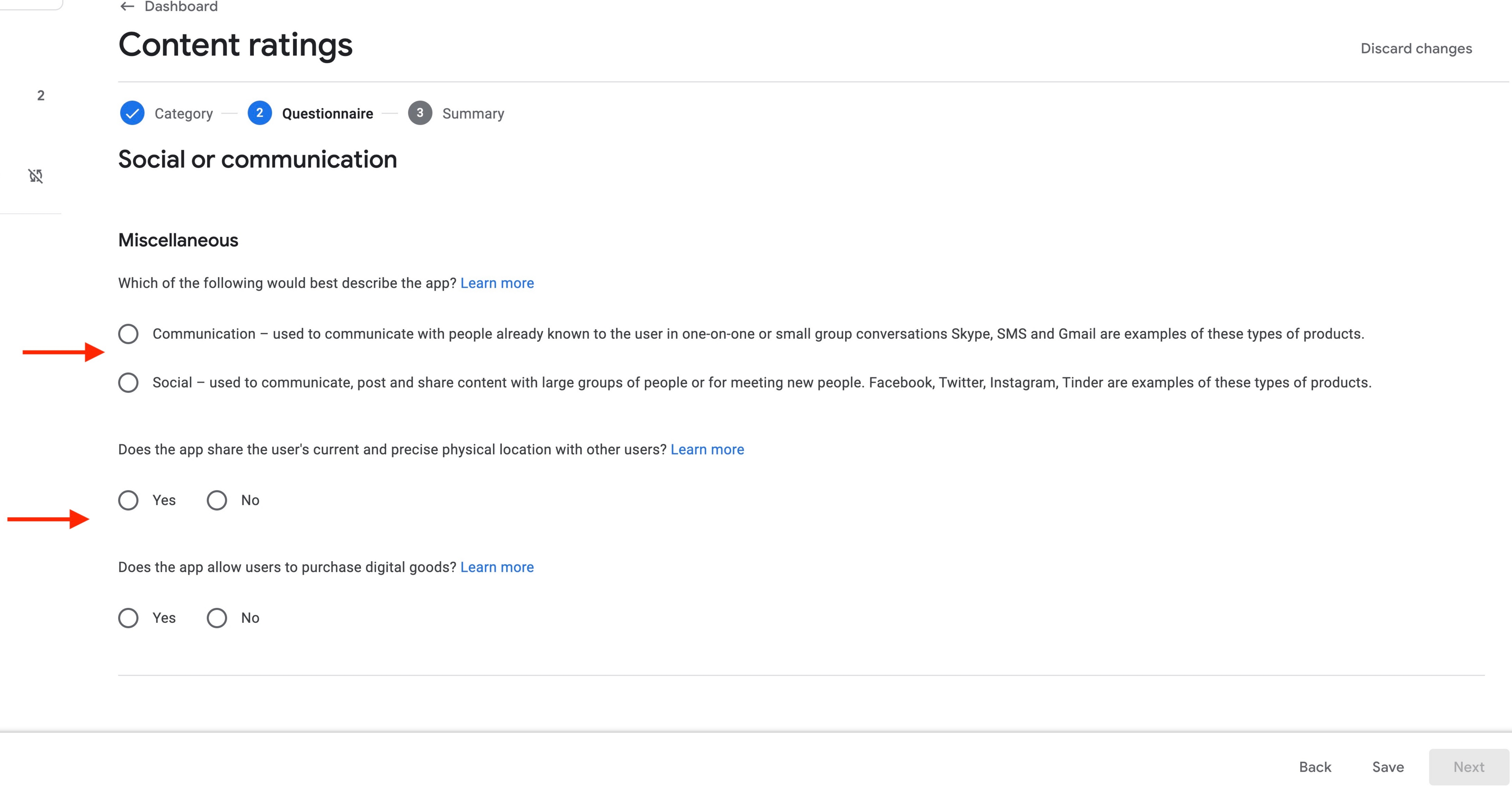
18 Complete the rating questionnaire and click Save.
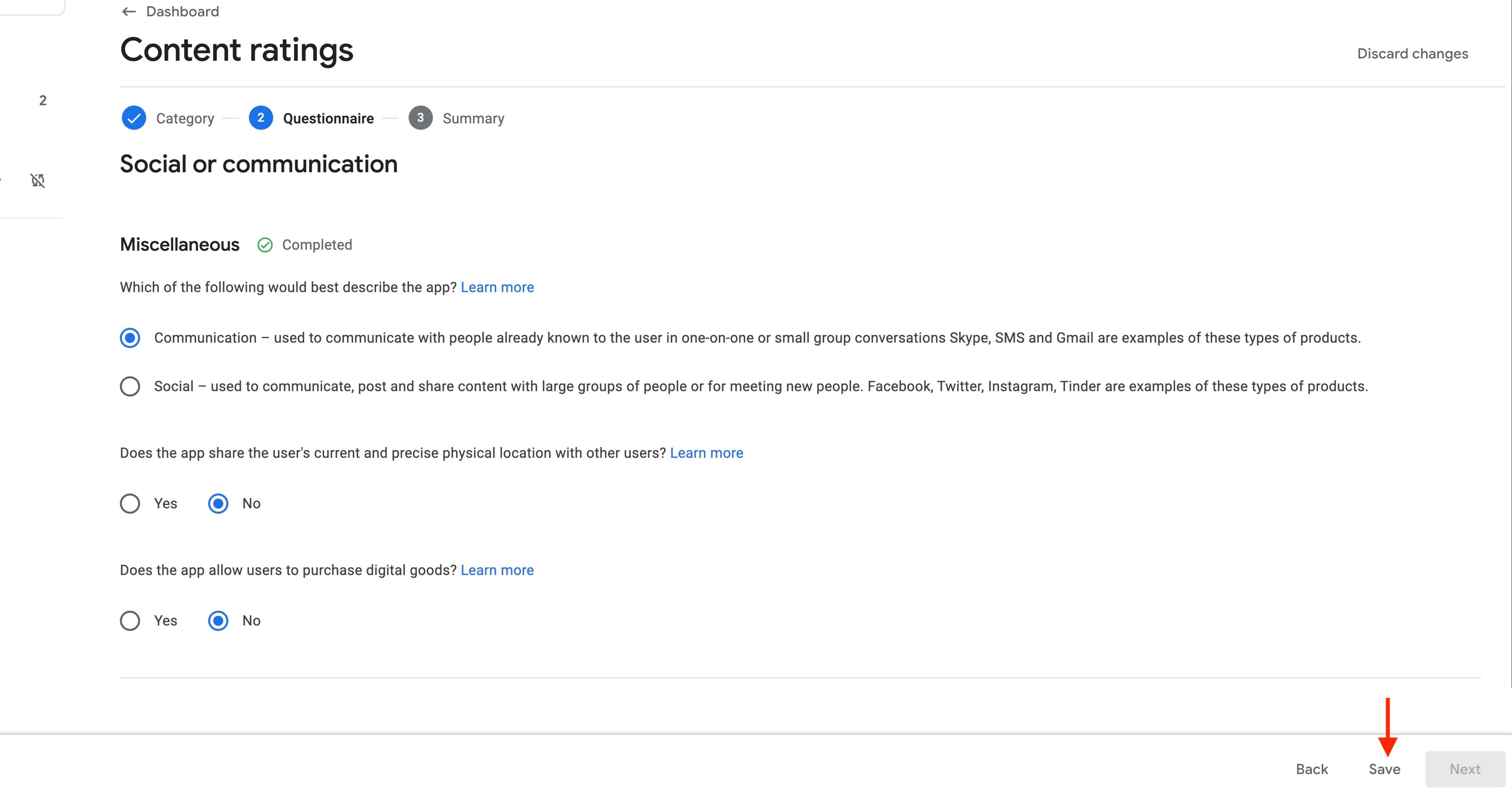
19 After your questionnaire answers are saved, click Next.
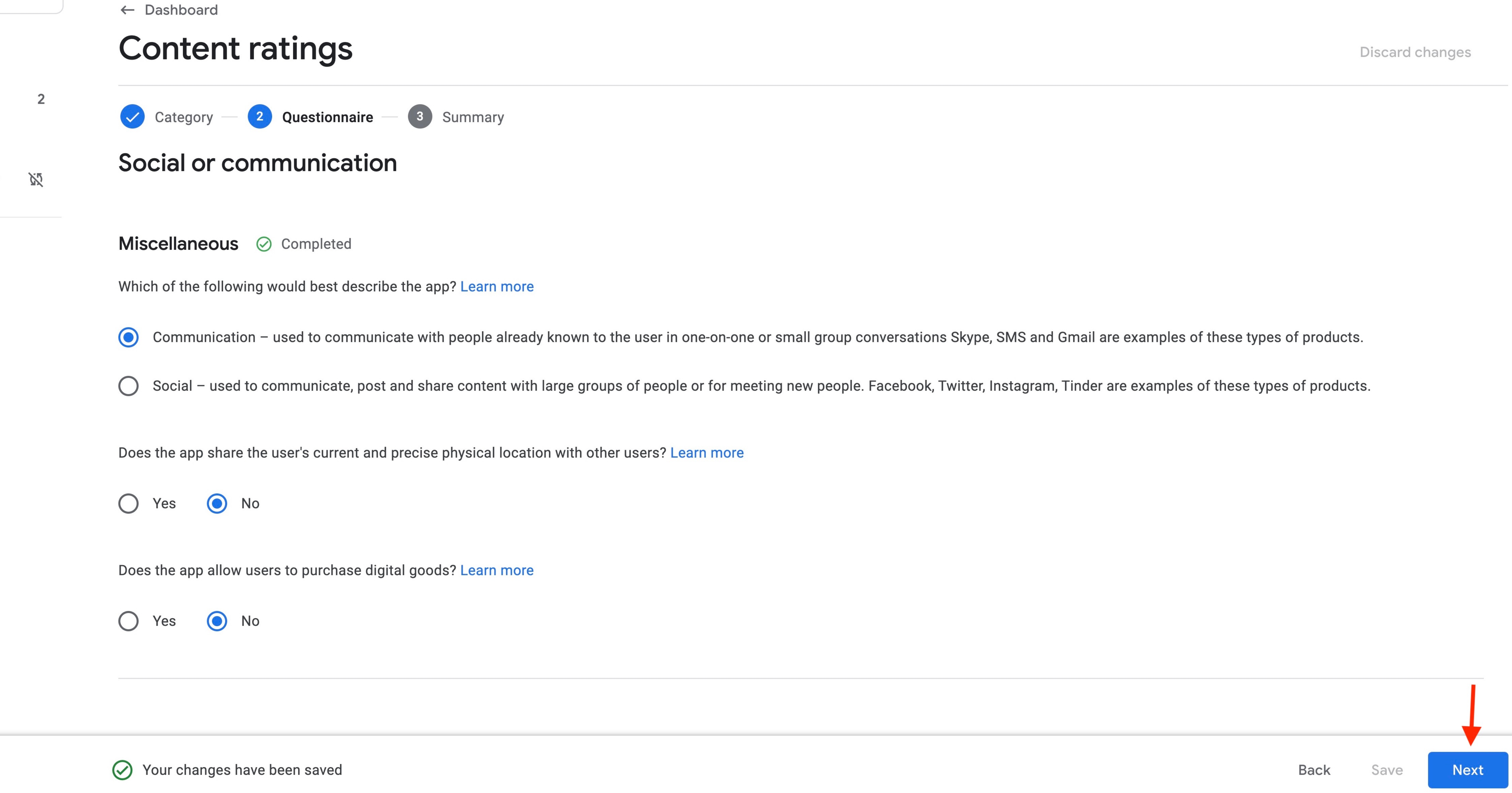
20 Review the calculated rating in the Summary section, and click Submit.
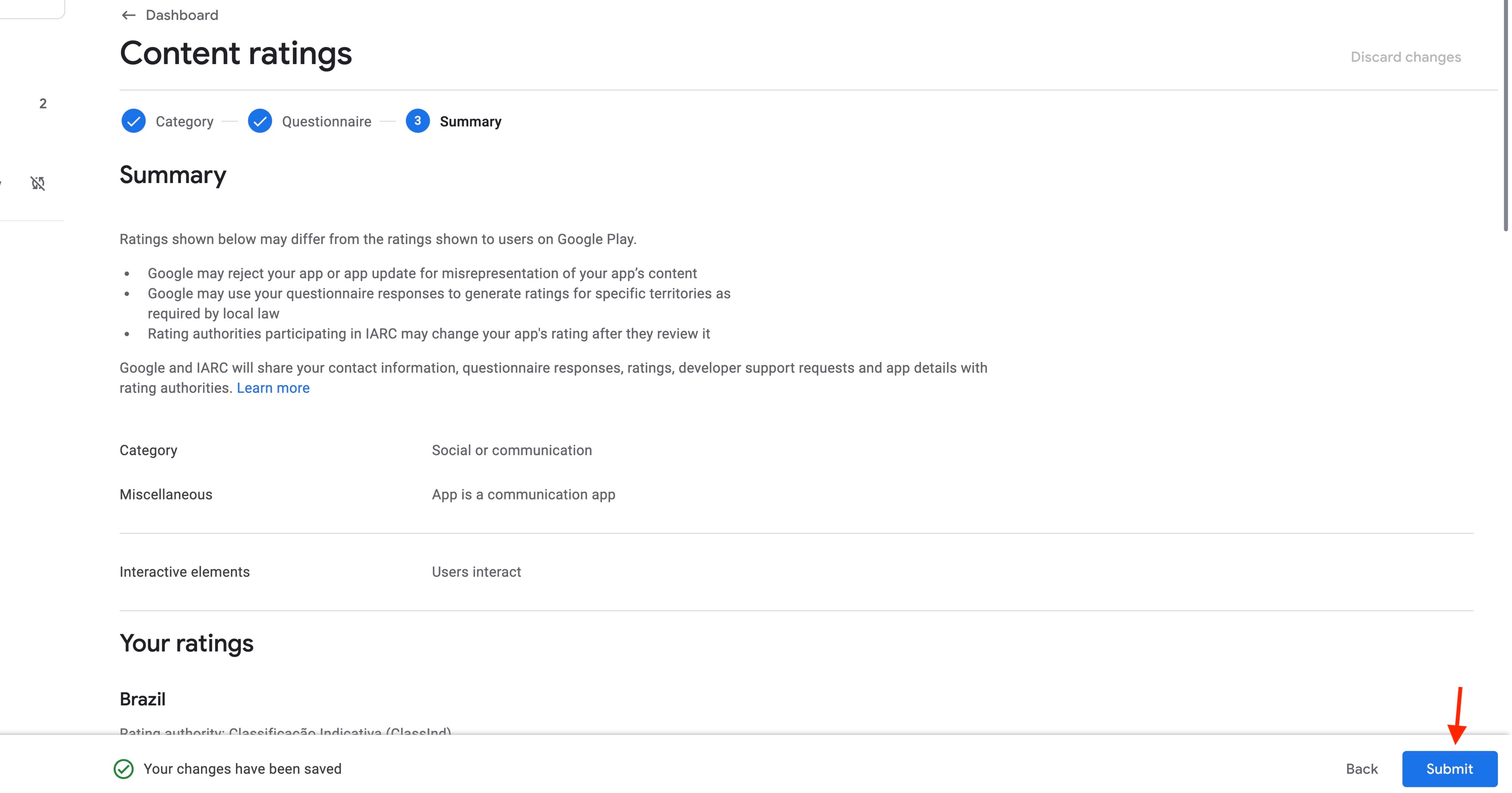
21 Click Dashboard.
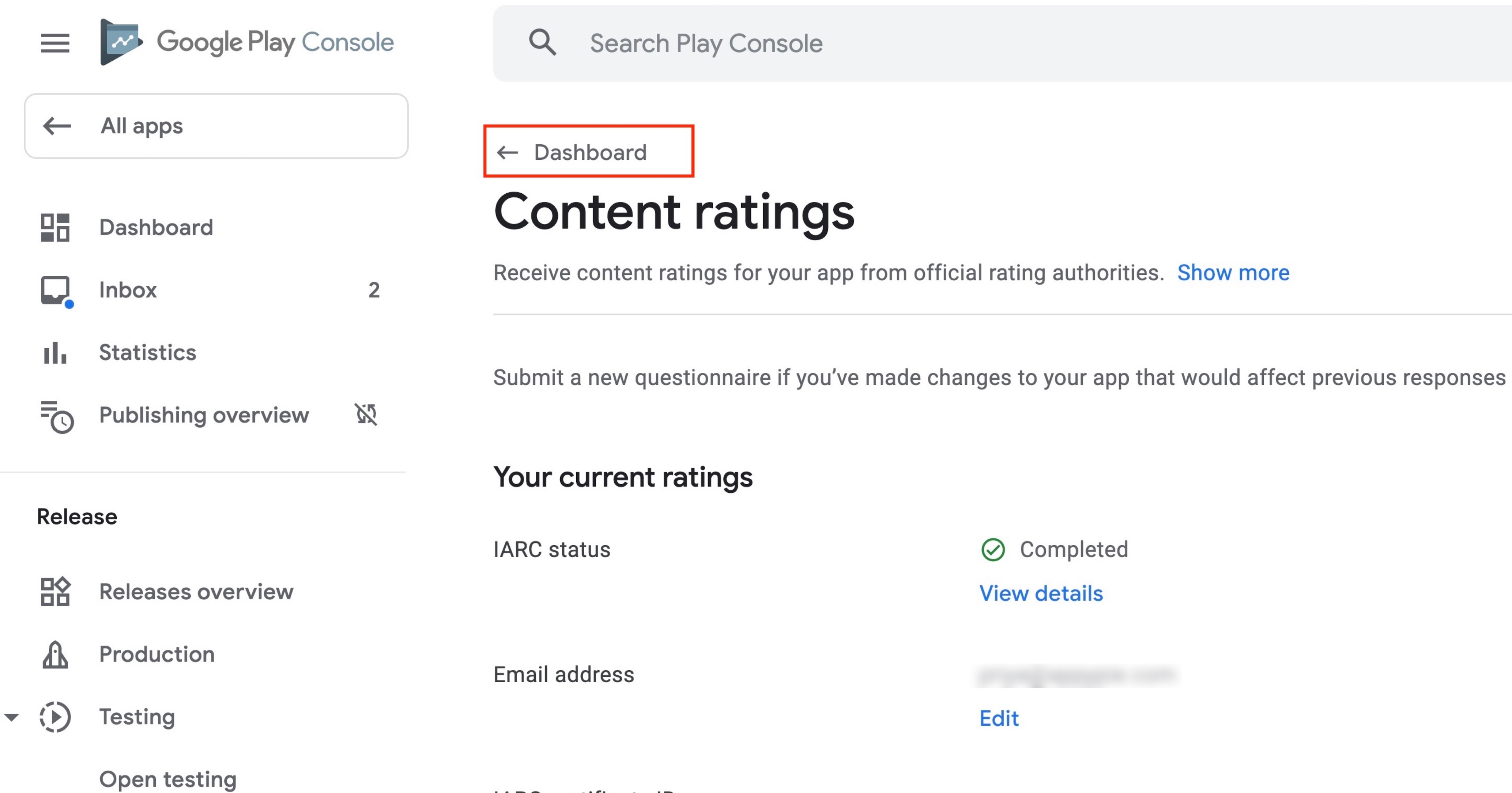
22 Click Start to add a Privacy Policy.
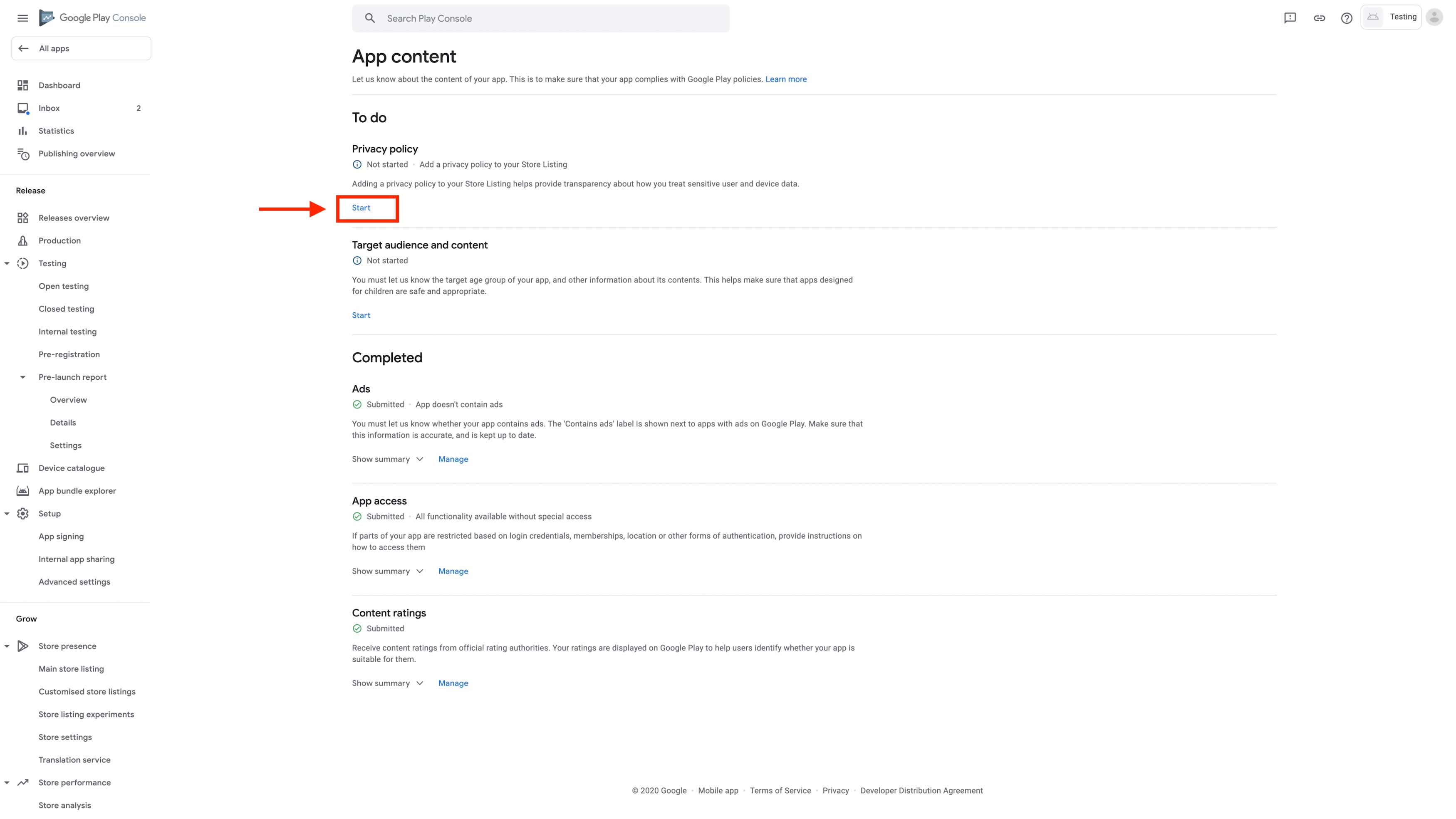
23 Enter a valid privacy policy URL
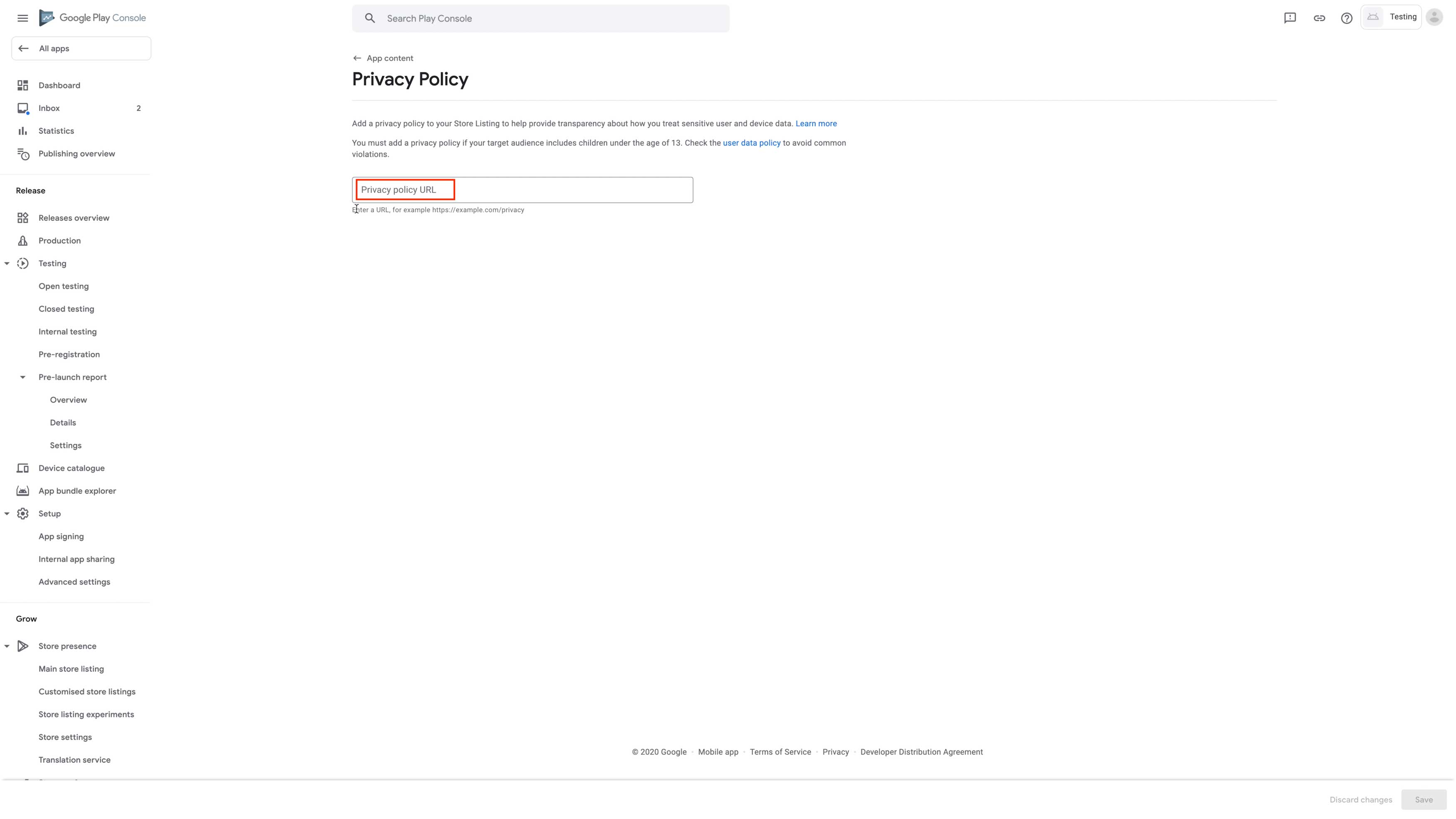
24 Click Save and return to app content to define your app's target audience
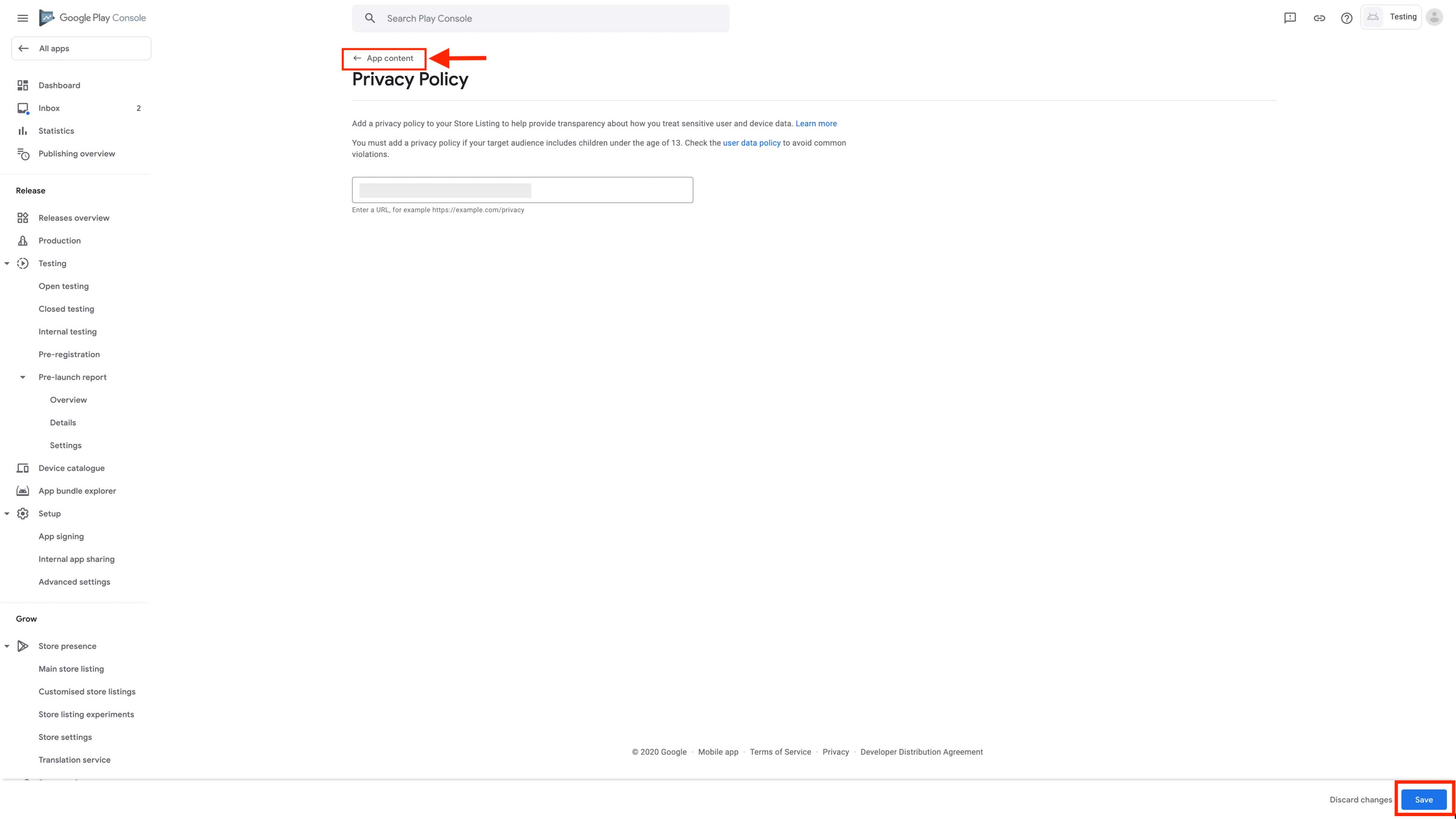
25 Click Start
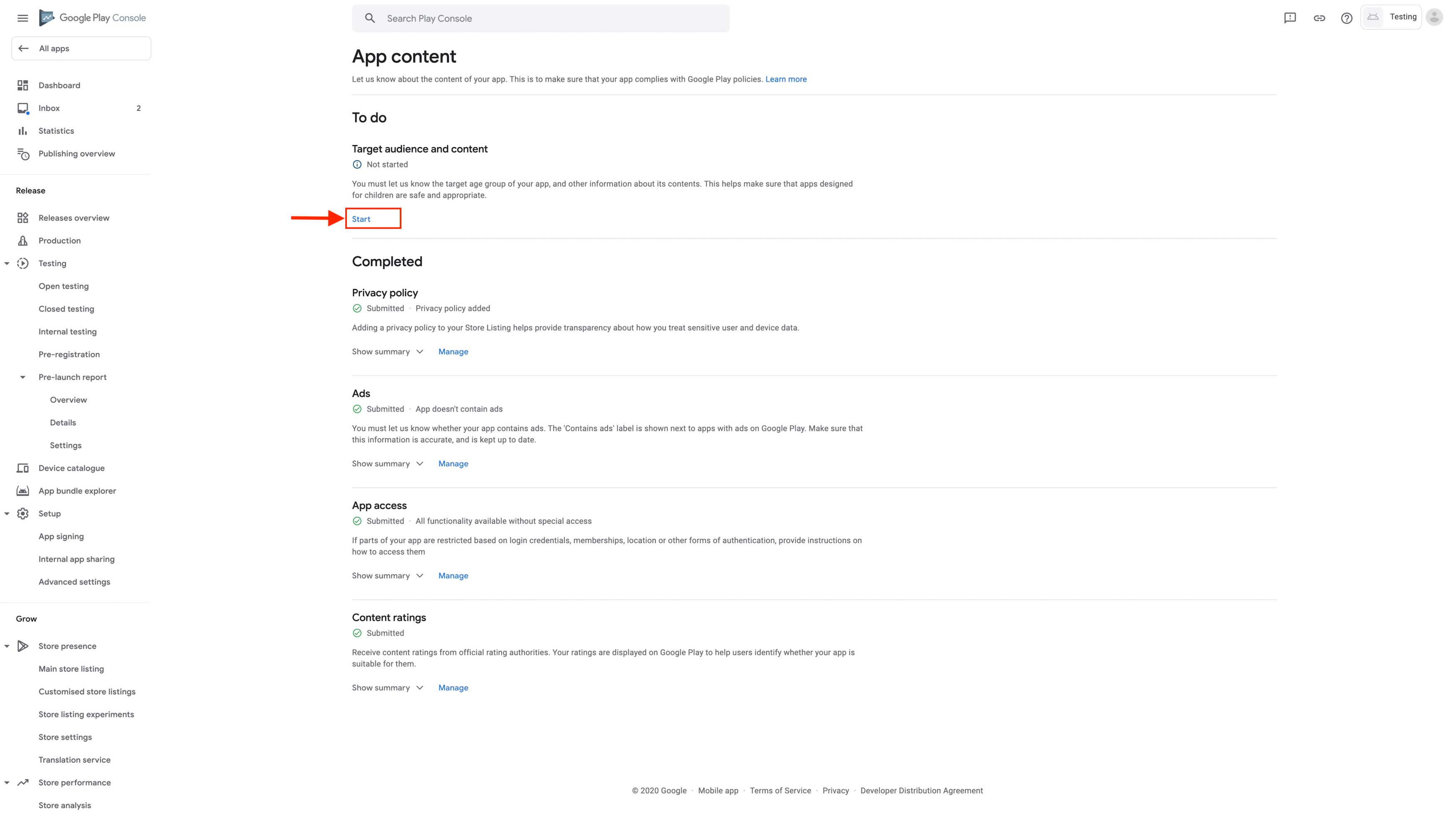
26 Select the target age group of your application from the available options.
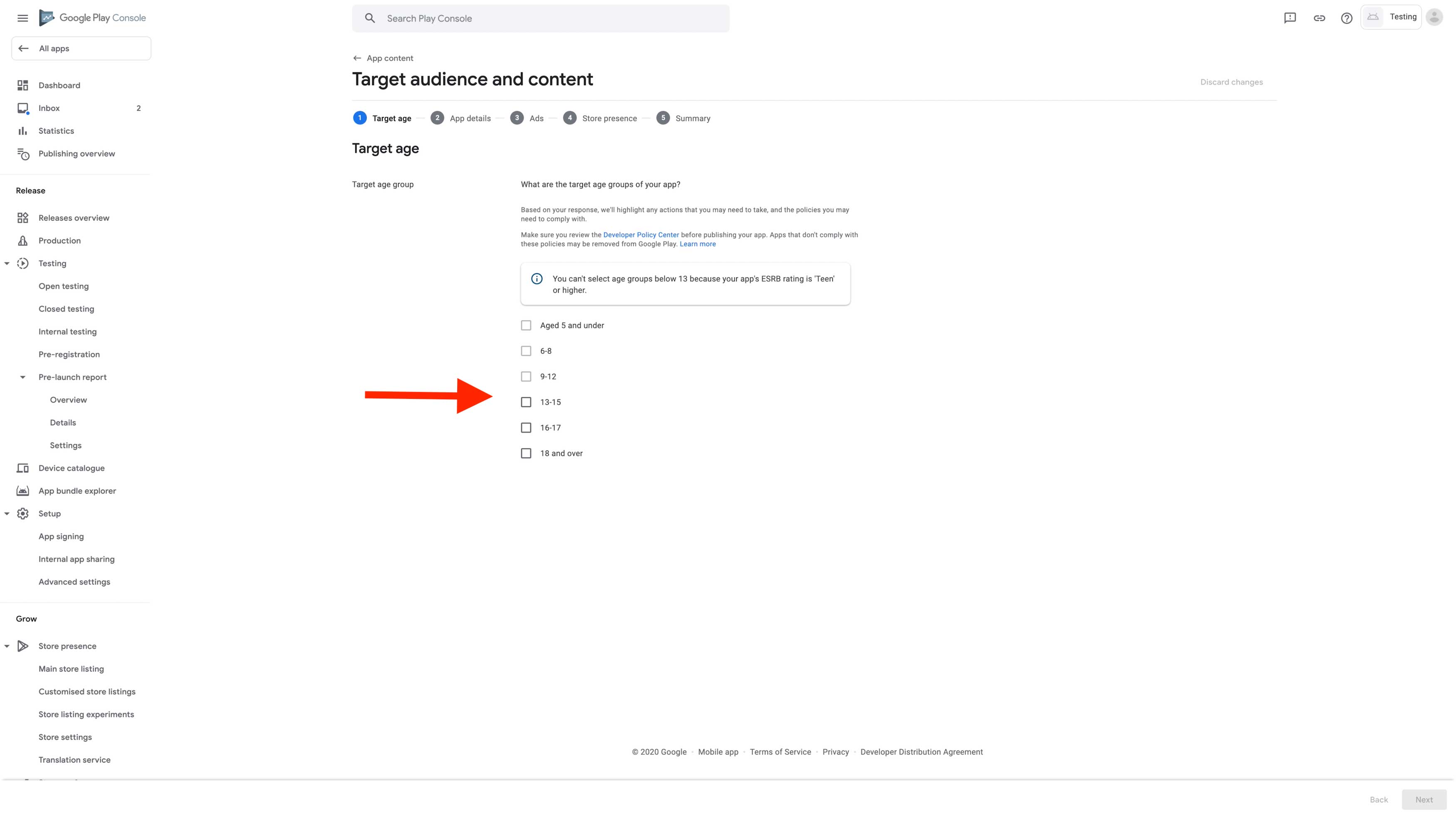
27 Click Next
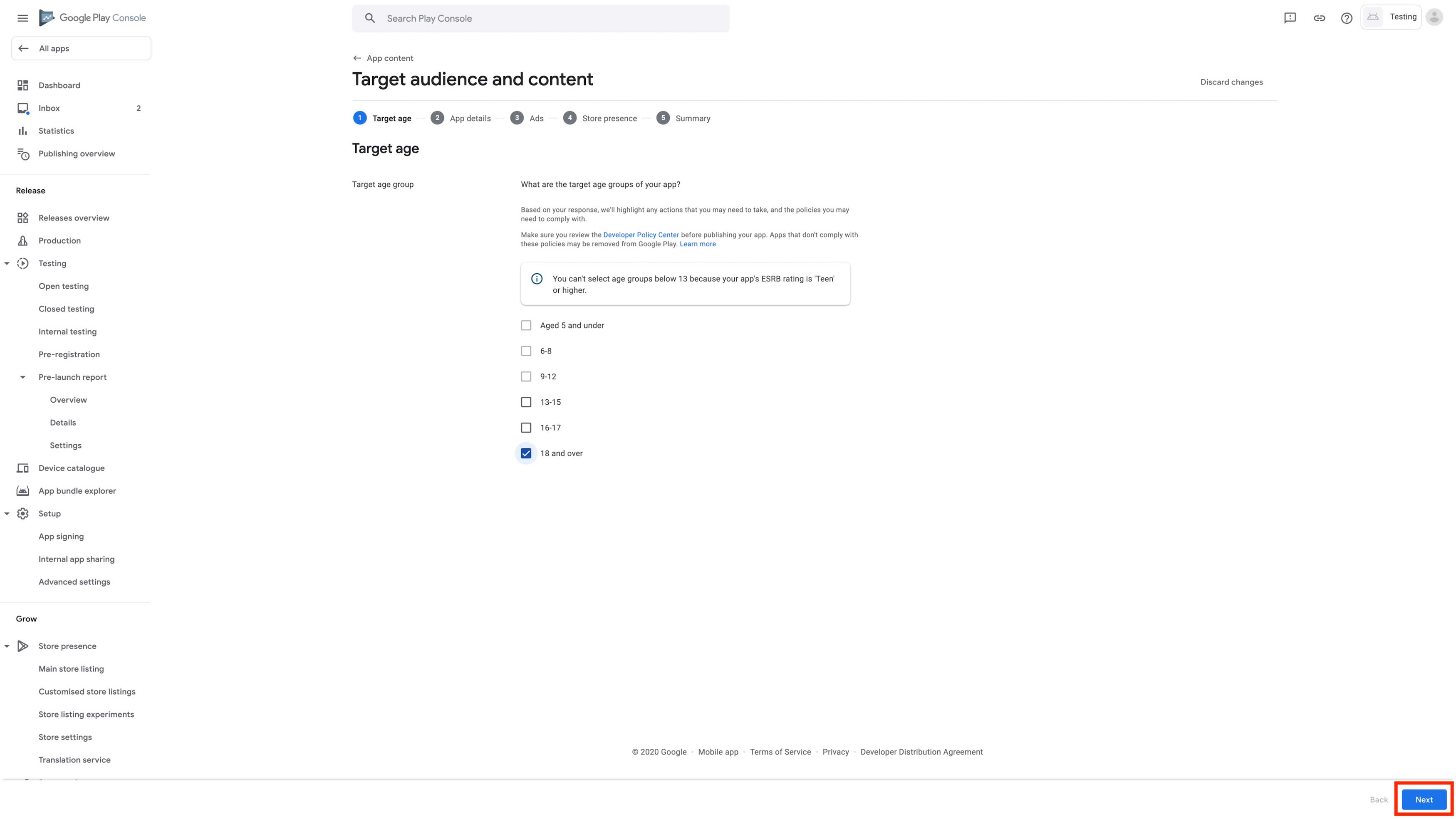
28 Select the Appeal option yes or no
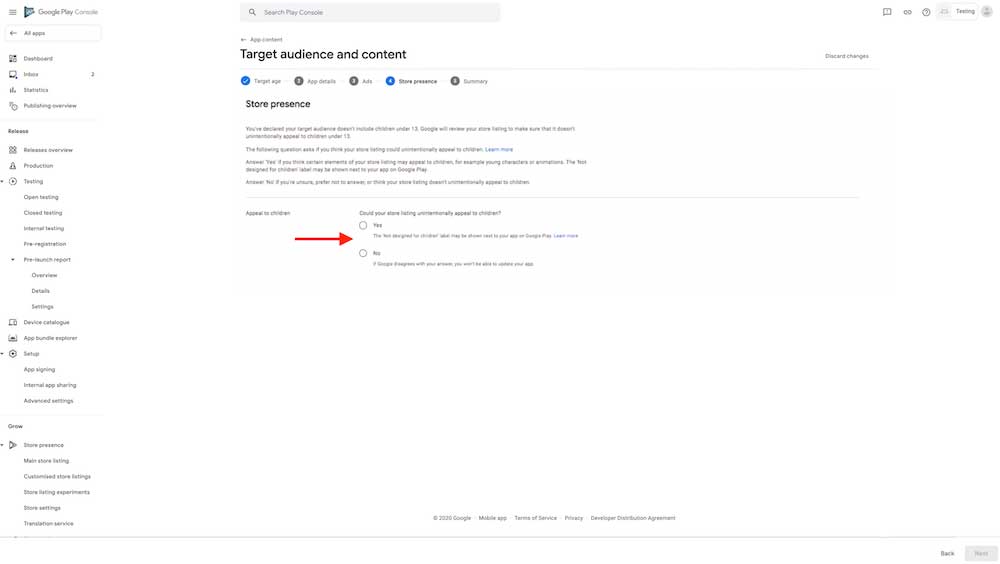
29 Click Next

30 After you have checked your details in the summary, click Save
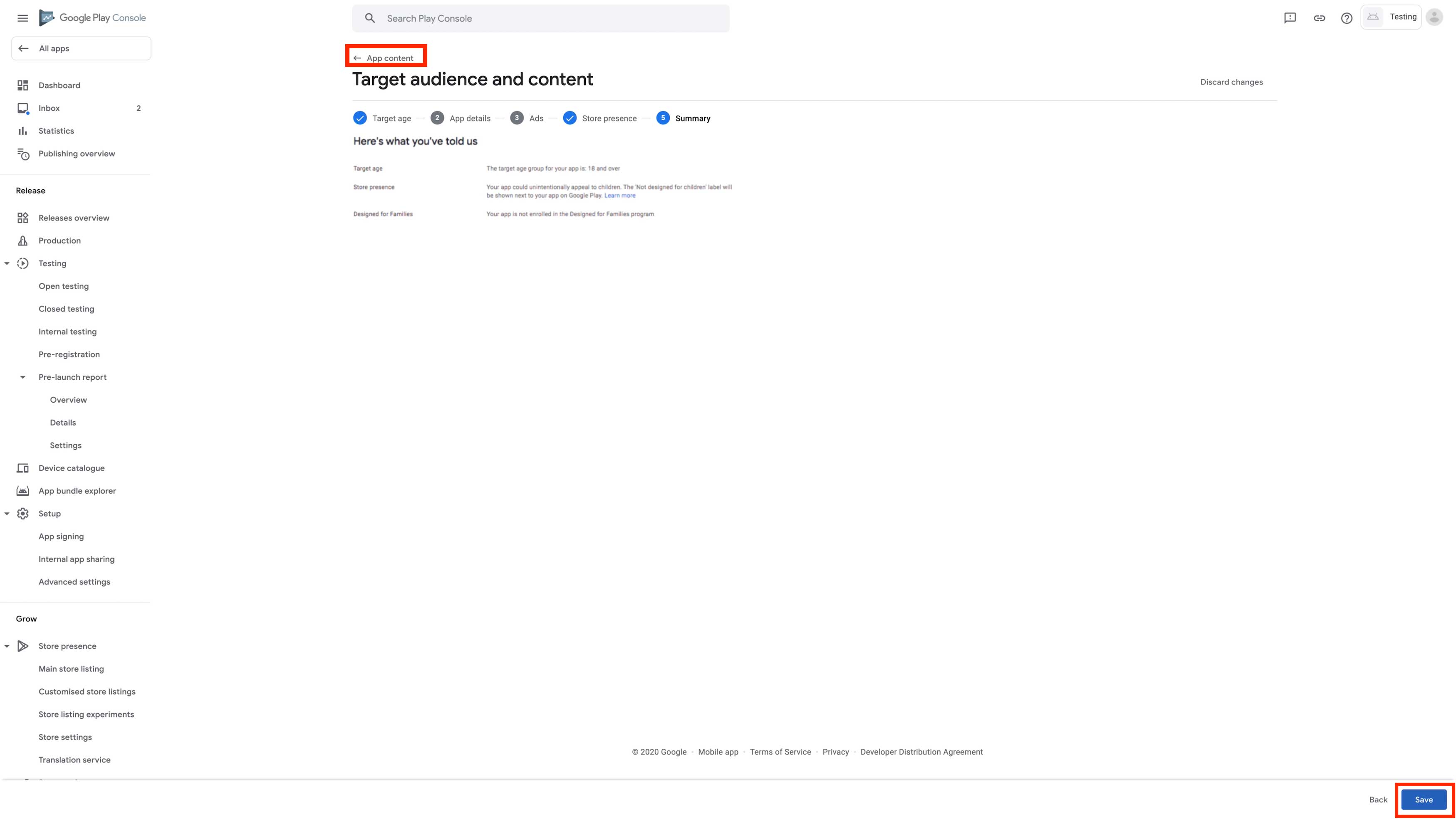
31 Click Dashboard
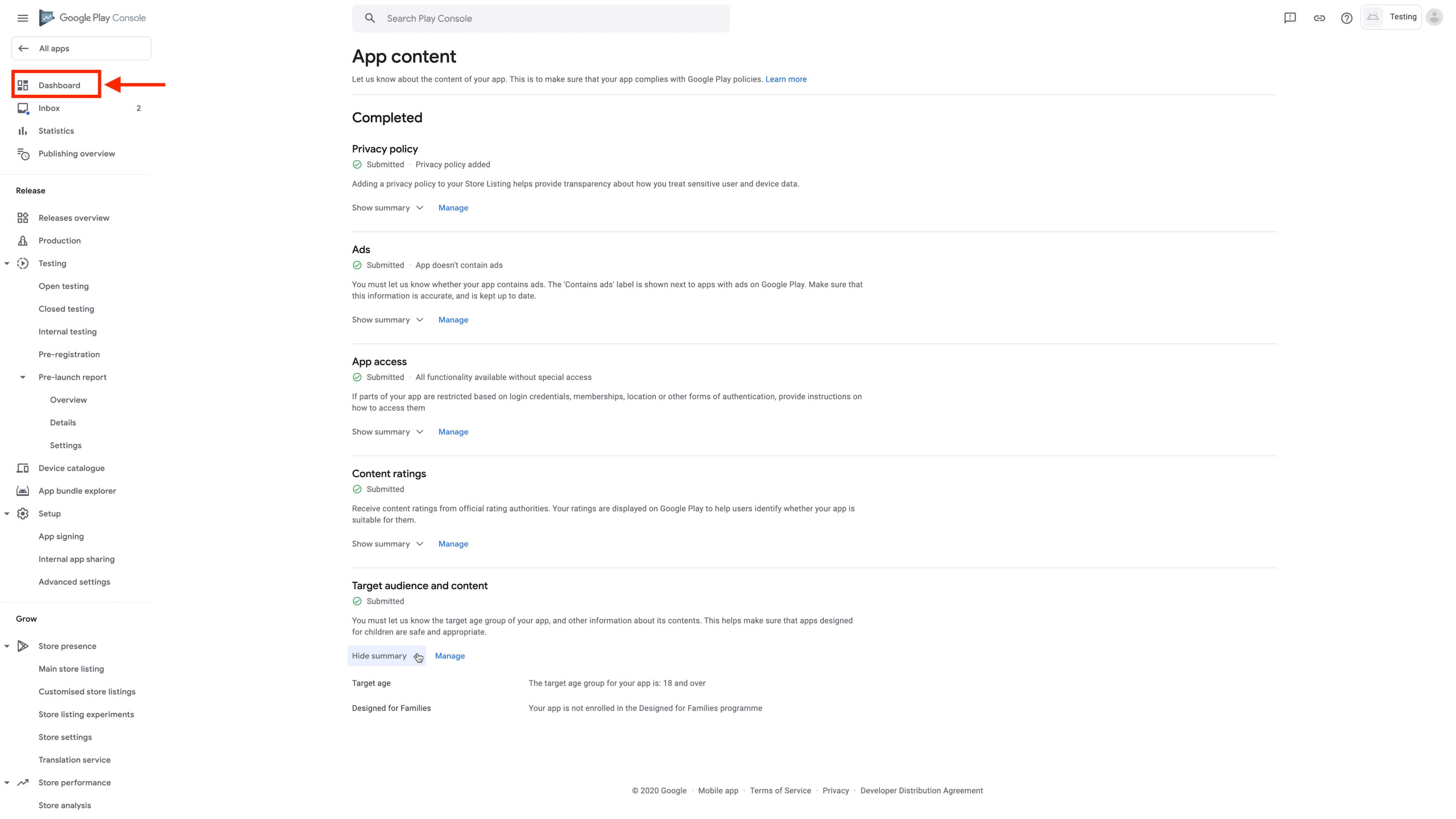
32 Click Select App Category and Provide Contact Details
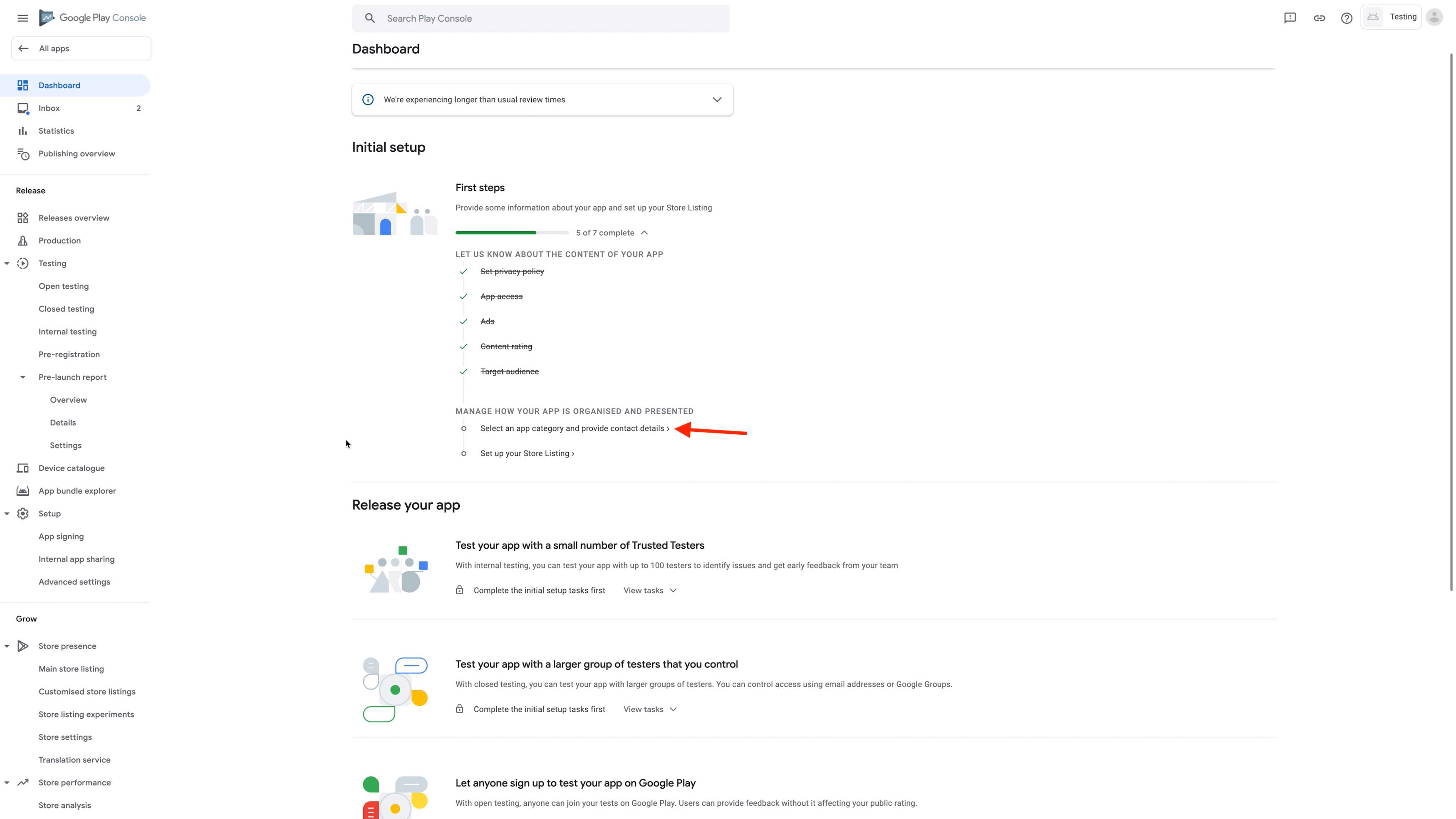
33 Select Application Type, application category from the dropdown menu and Click Manage Tags and a new pop-up for adding tags will open
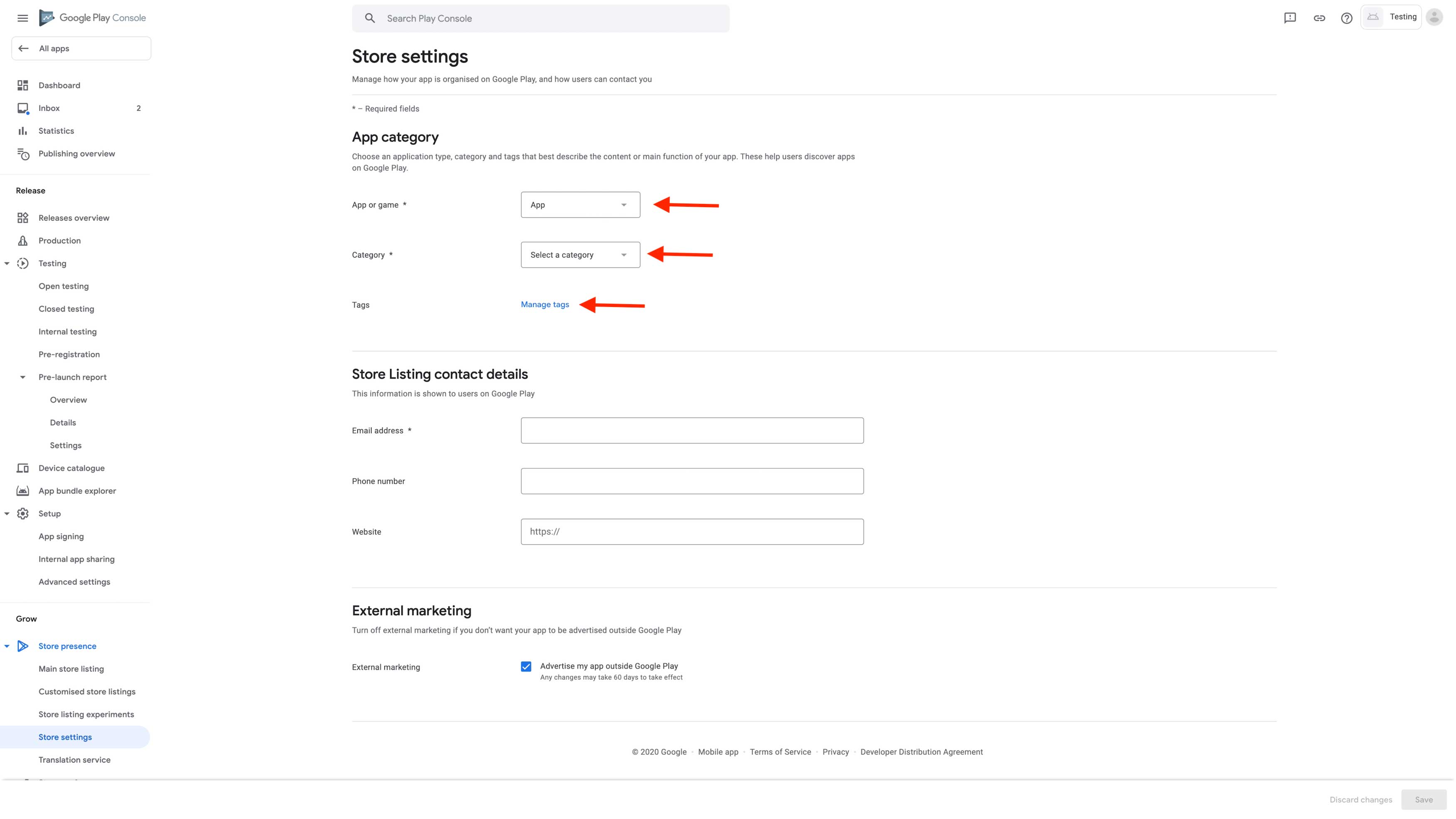
34 Select tags
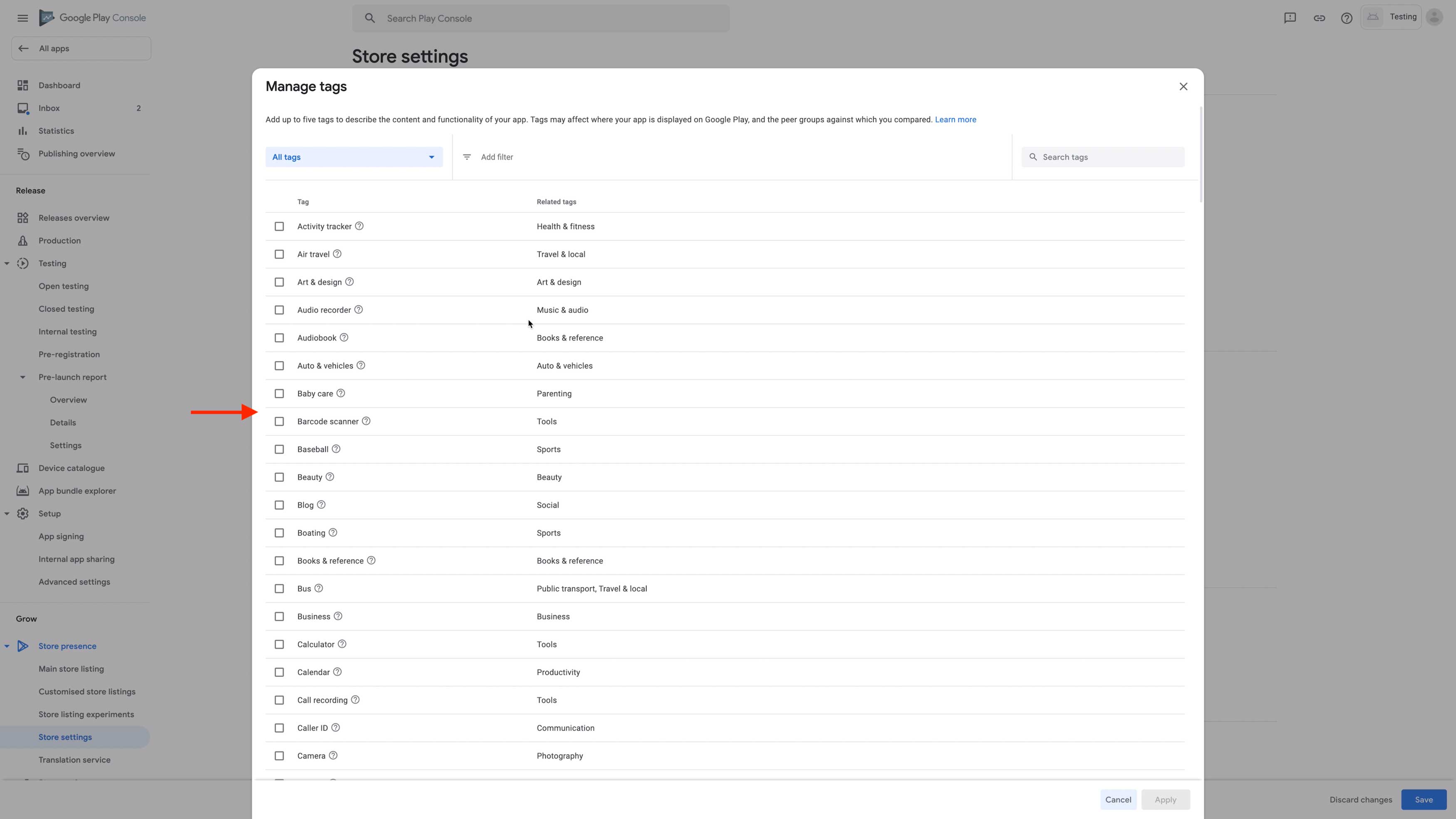
35 Click Apply
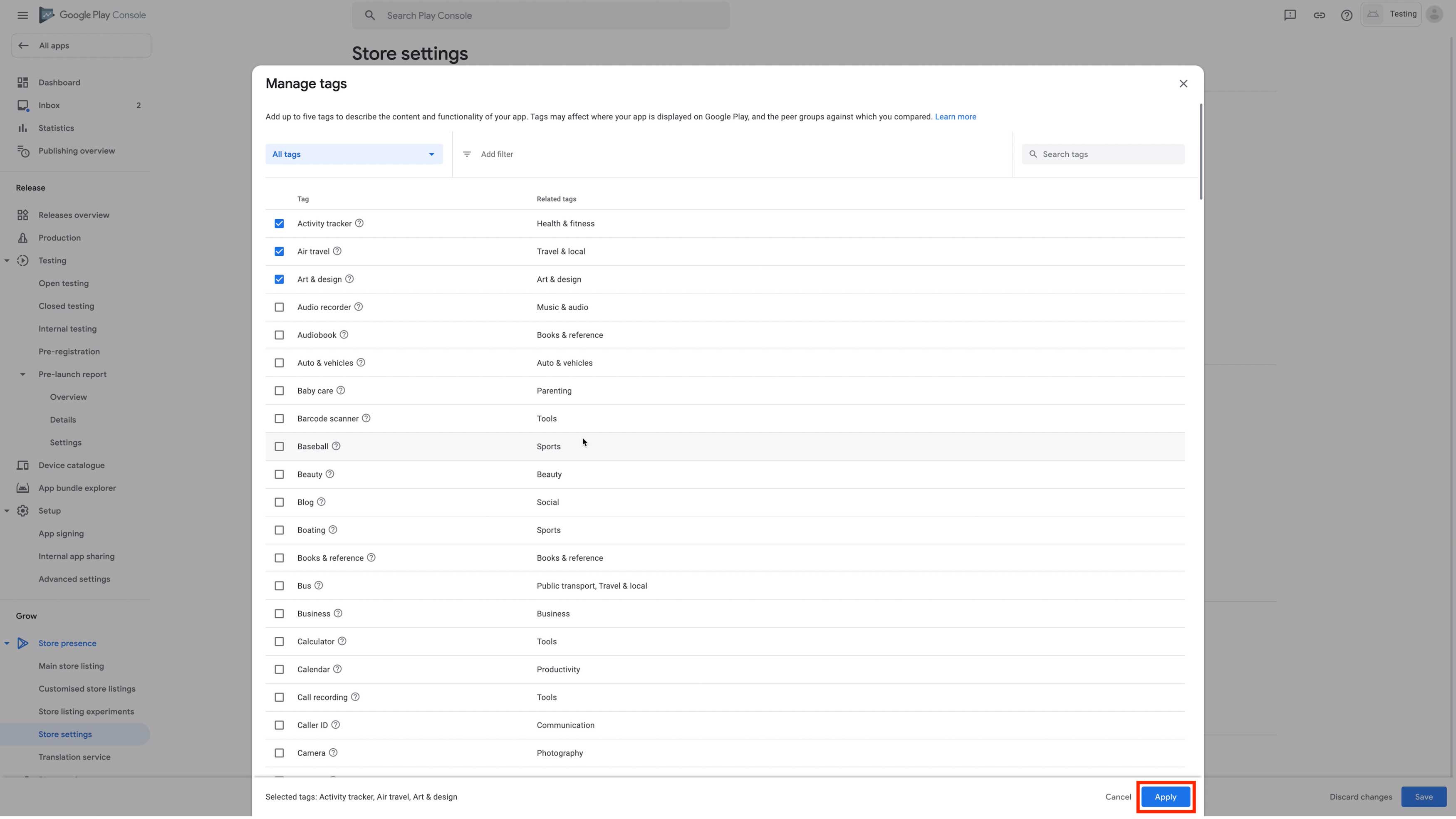
36 Enter your email address, phone number and website in the Contact Details section. Check the External Marketing box if you want to market your app outside of Google Play, otherwise uncheck this box and click Save.
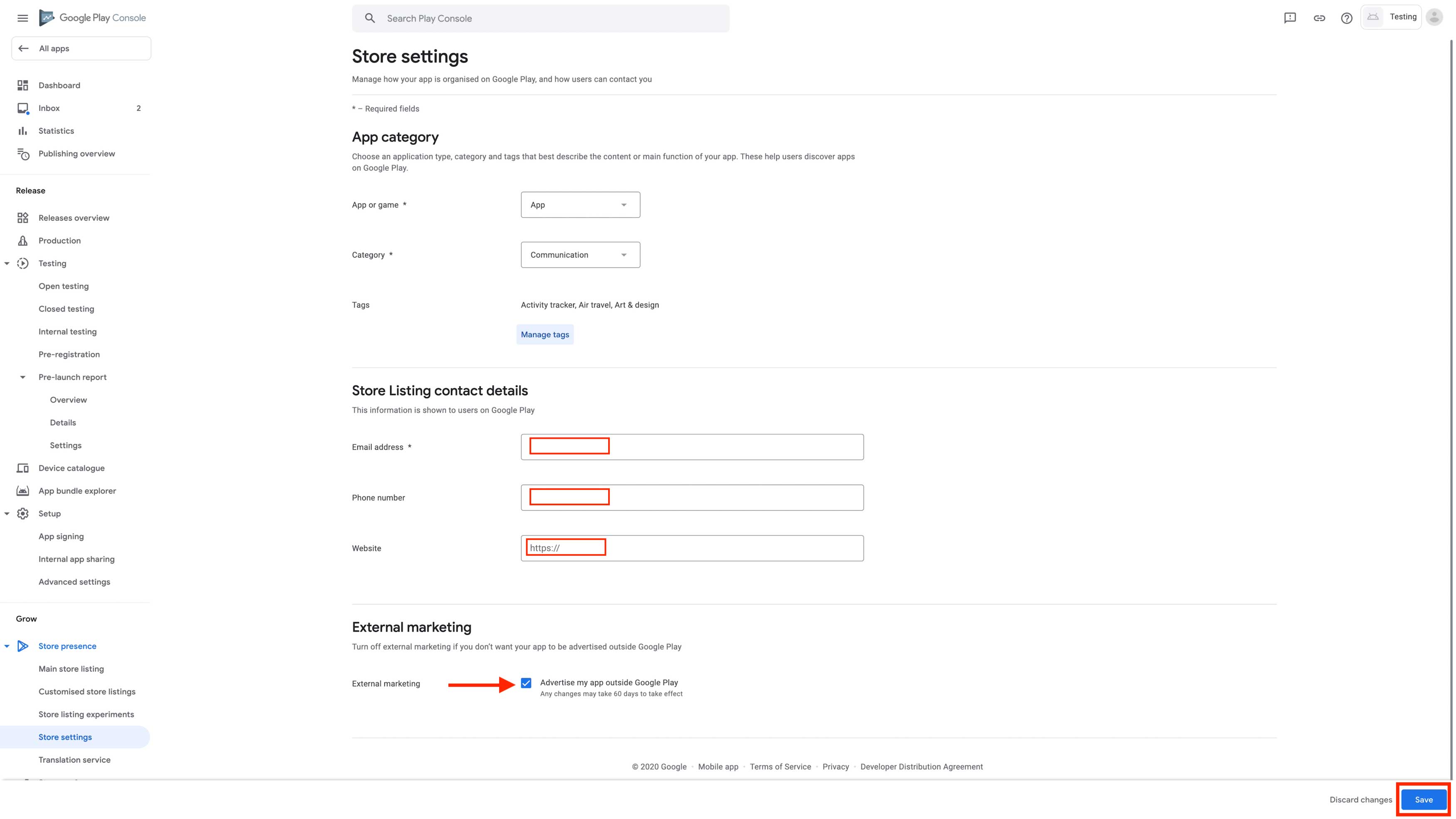
37 Return to dashboard
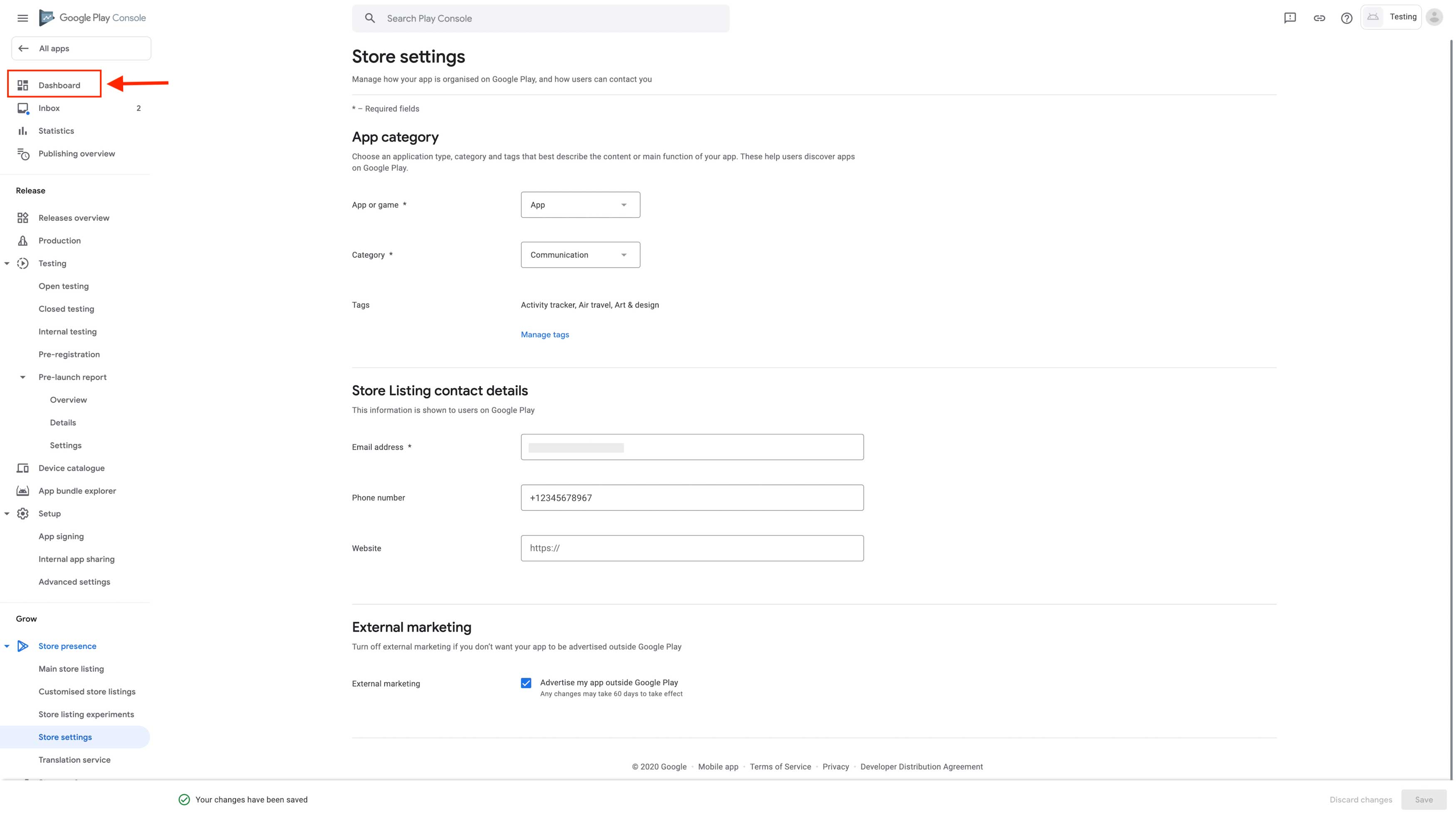
38 Click on Set up your Store Listing
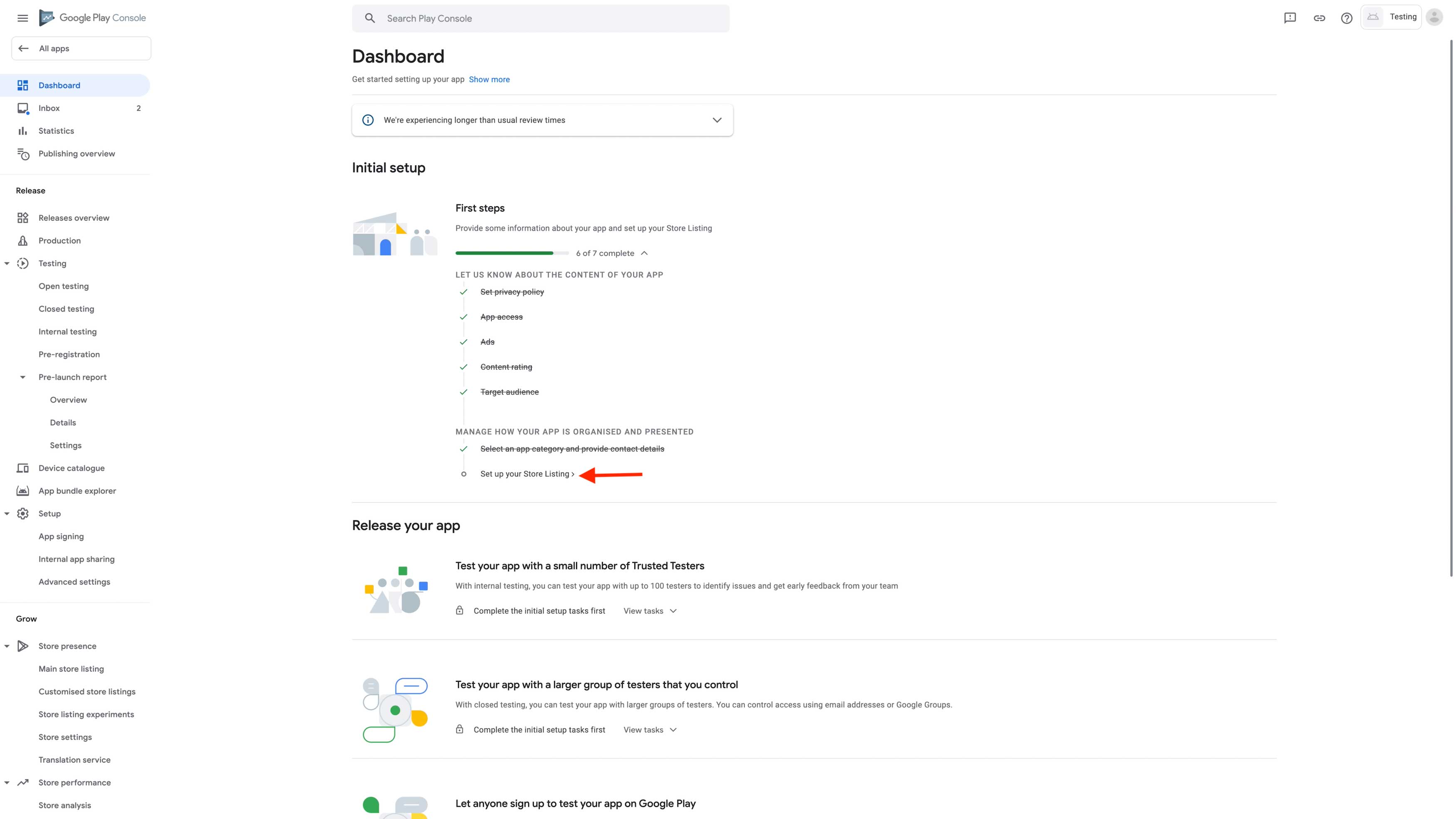
39 Enter a Short Description and Full Description for your application in the Application Details section.
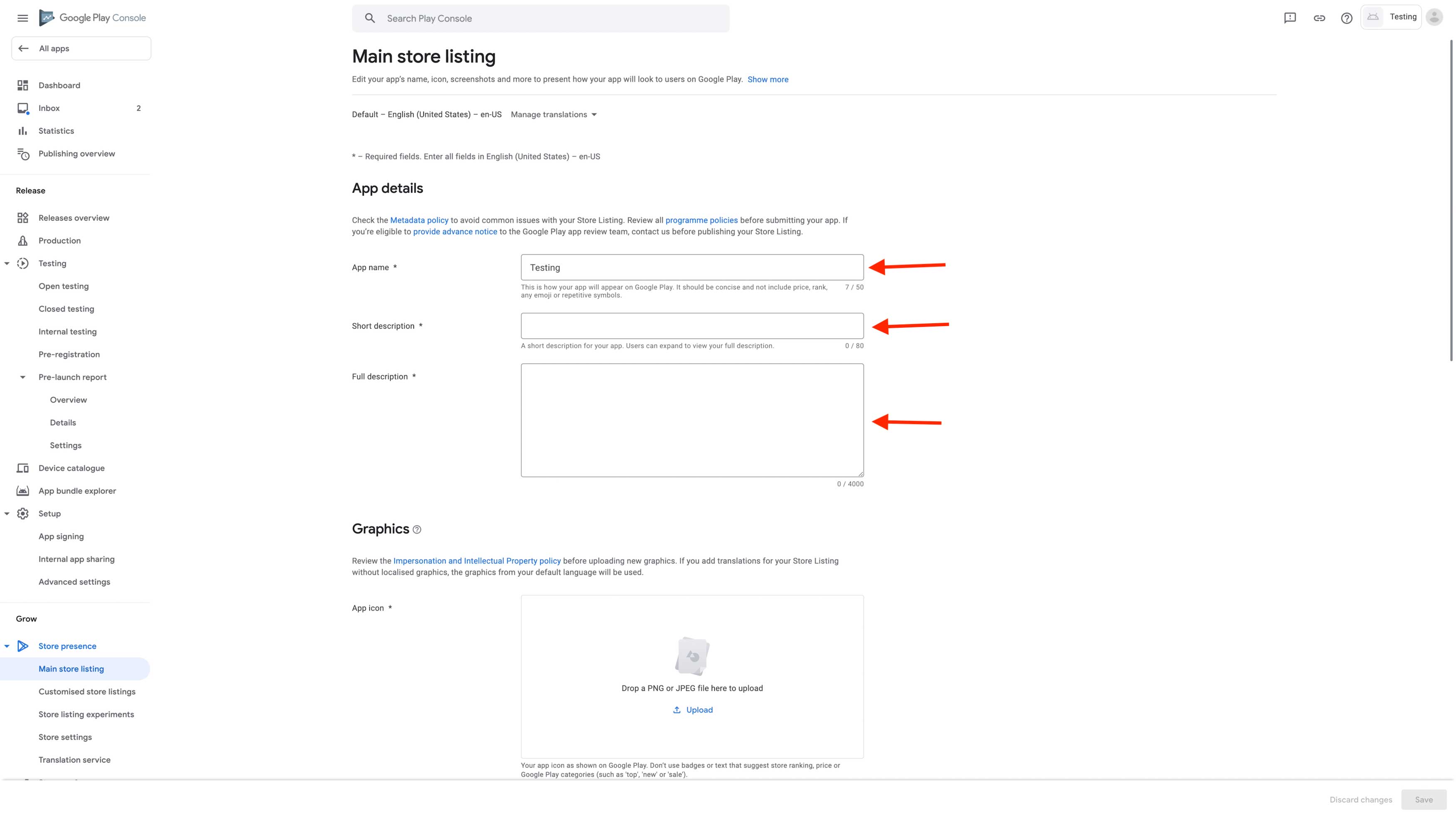
40 Upload Application Icons, Feature Graphics and screenshots in the Application Graphics section. Add YouTube video URL to your store listing Step
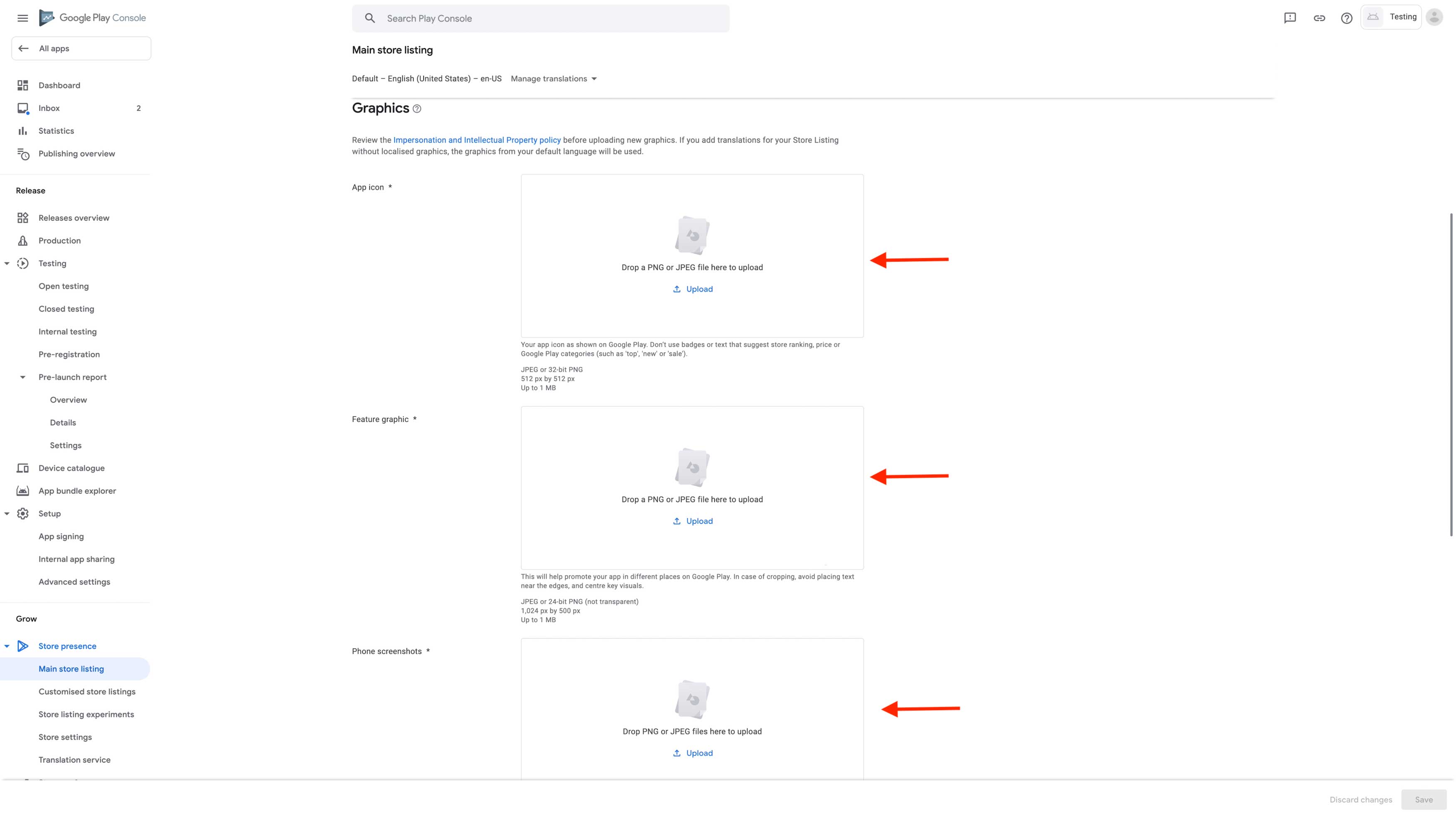
41: Click Save and Go to dashboard
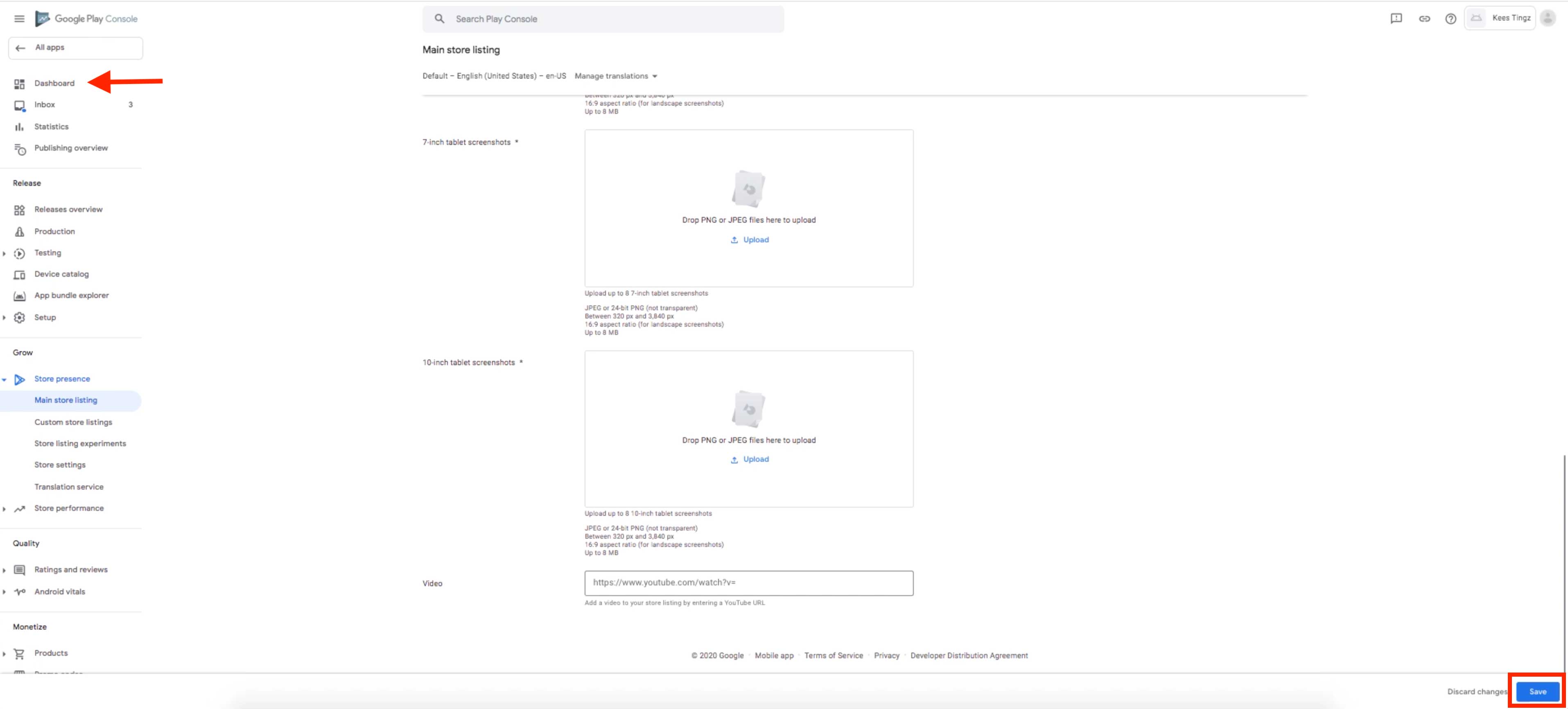
42 Scroll down to the Publish Your App section on Google Play and click on the dropdown menu
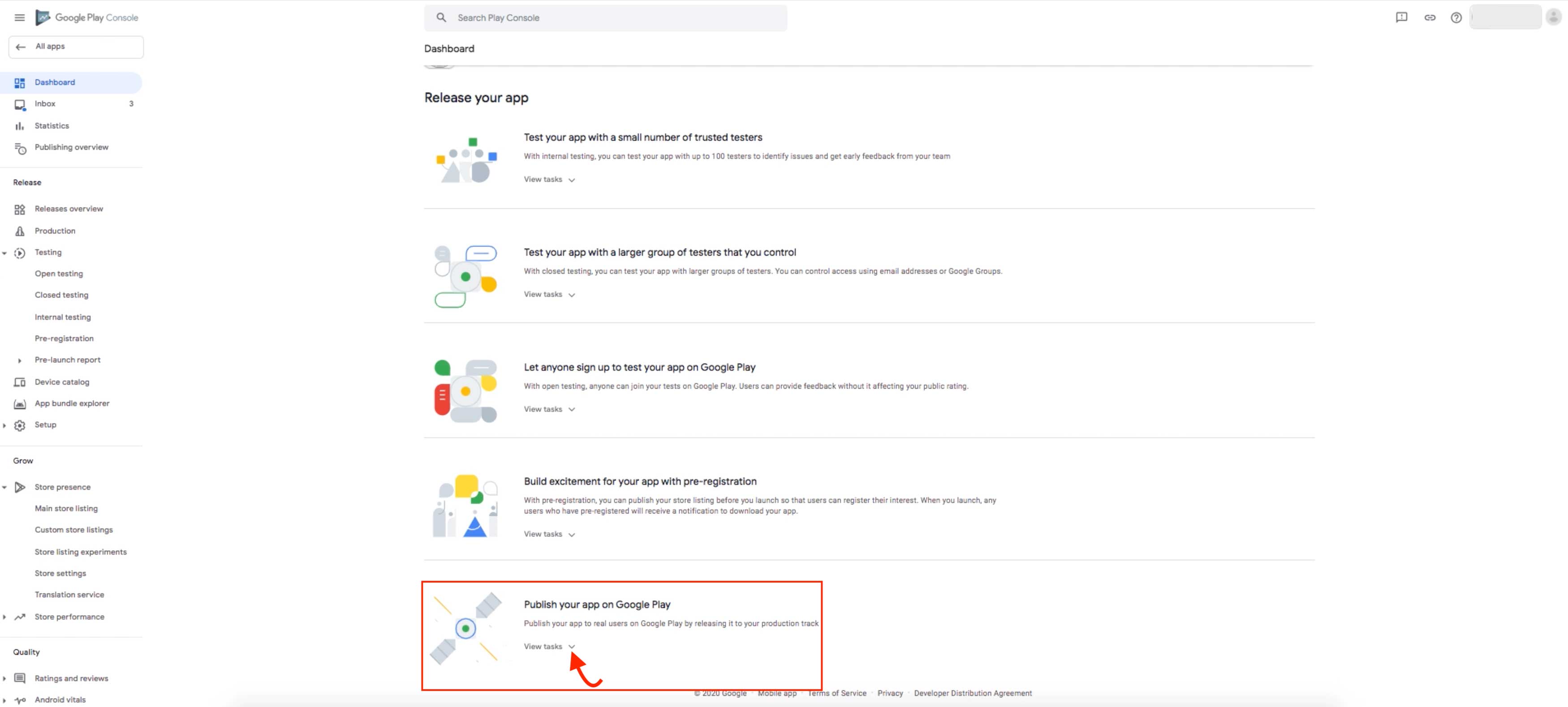
43 Click Select Country and Region
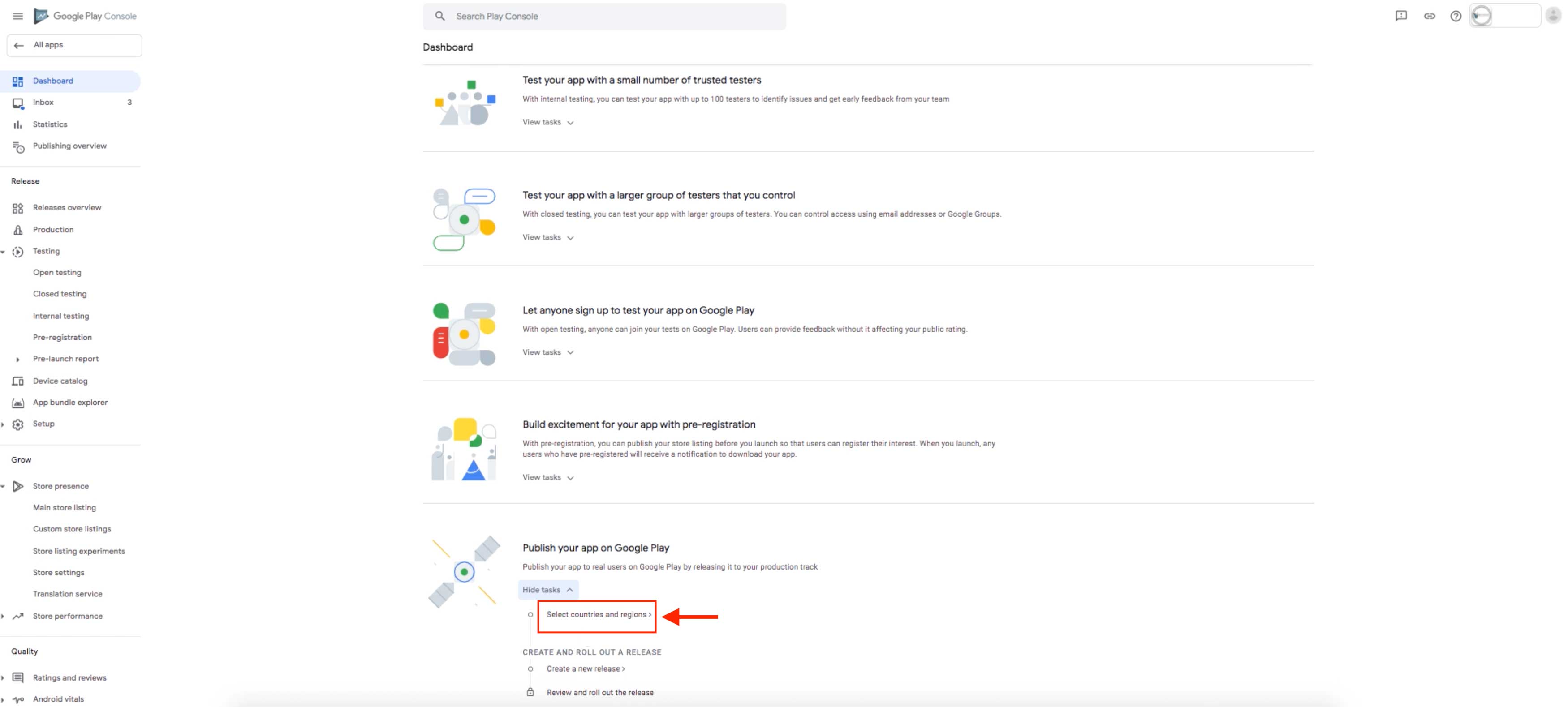
44 Click Add countries/regions
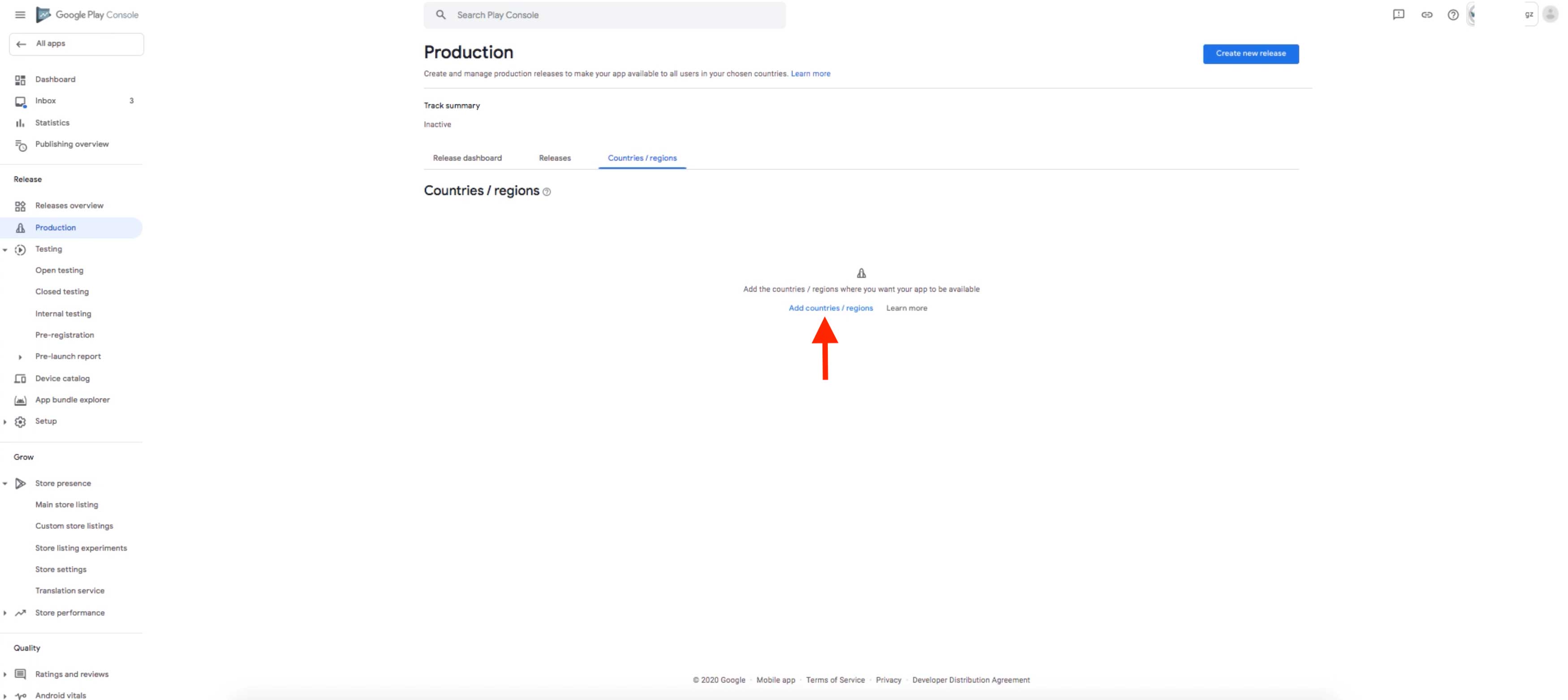
45 Select which countries/regions you want to make the app available for
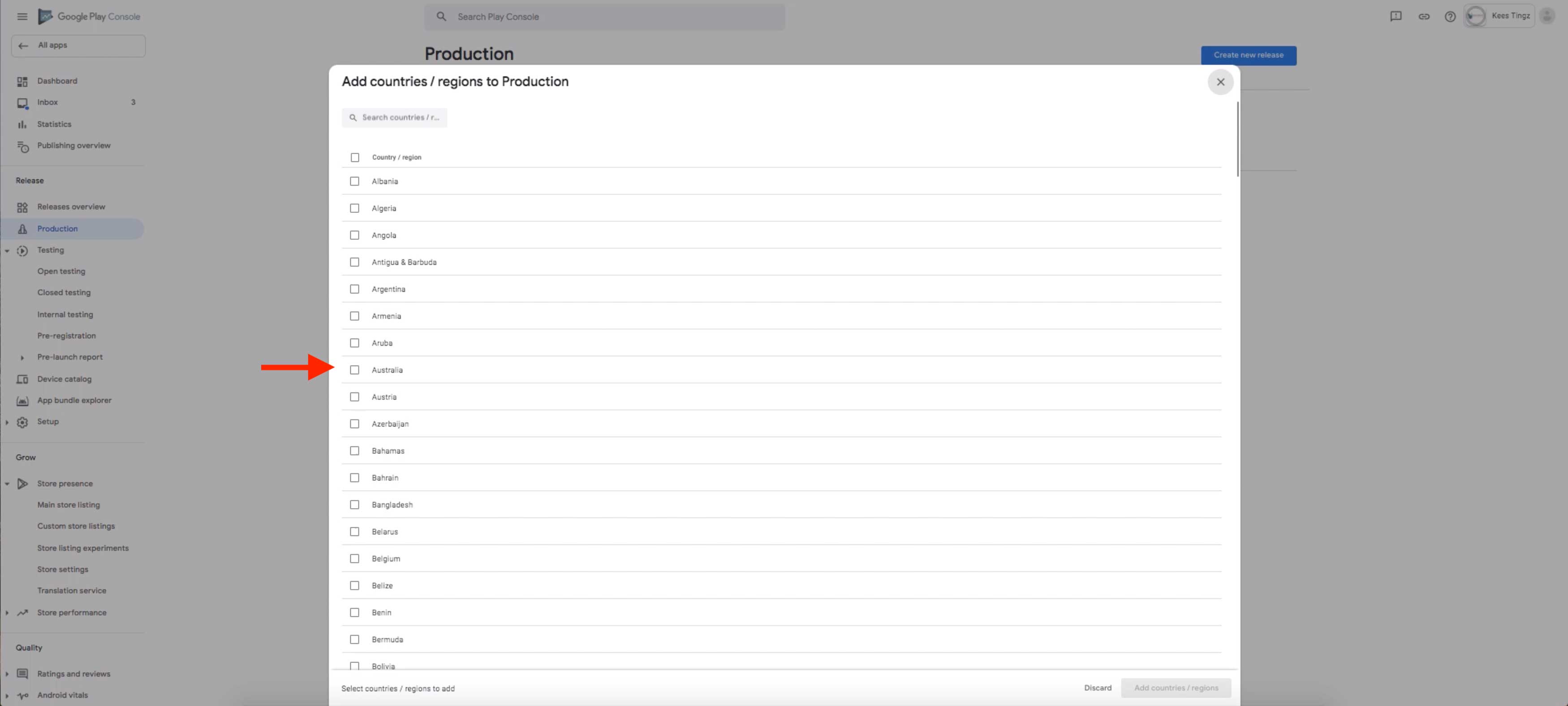
46 Click Add countries/regions
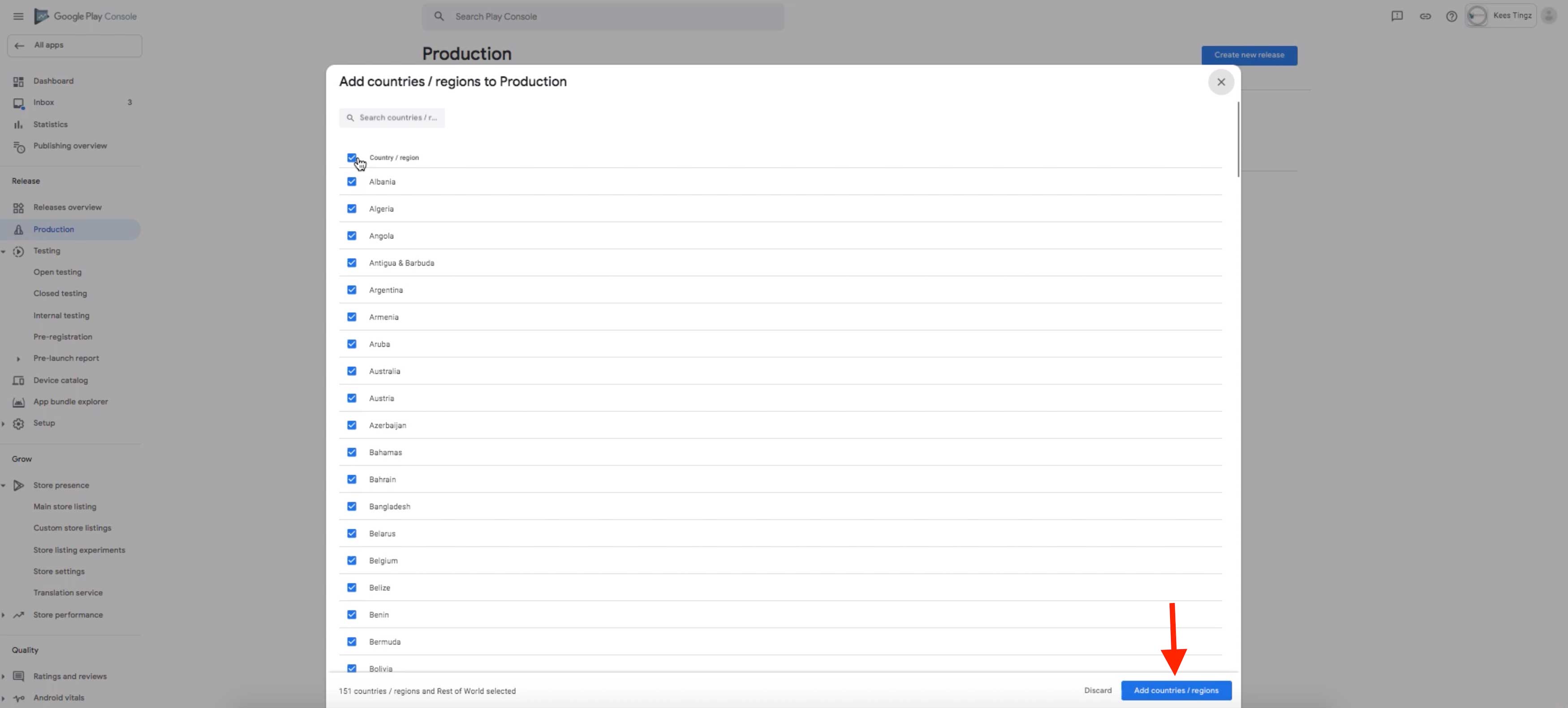
47 Click Add
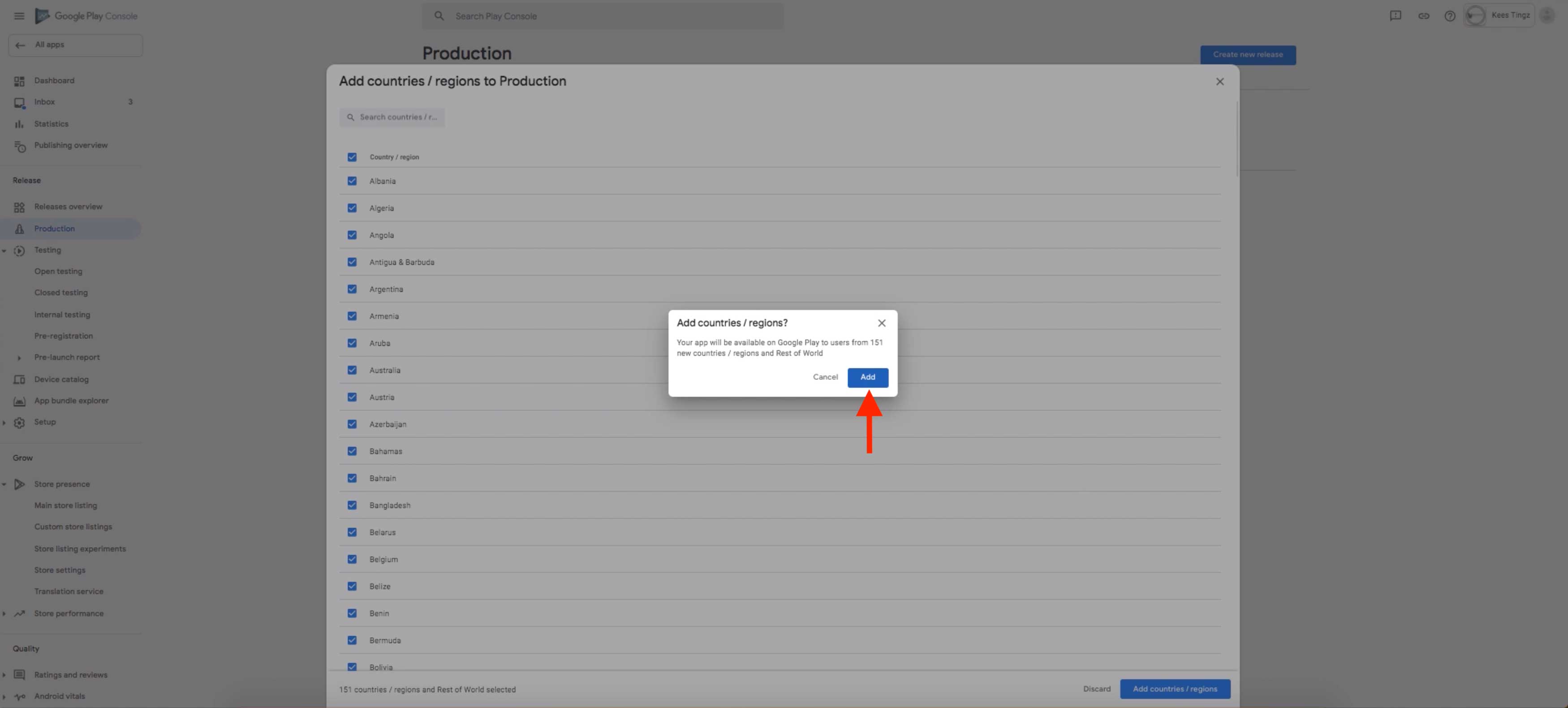
48 Return to the dashboard to create a new release
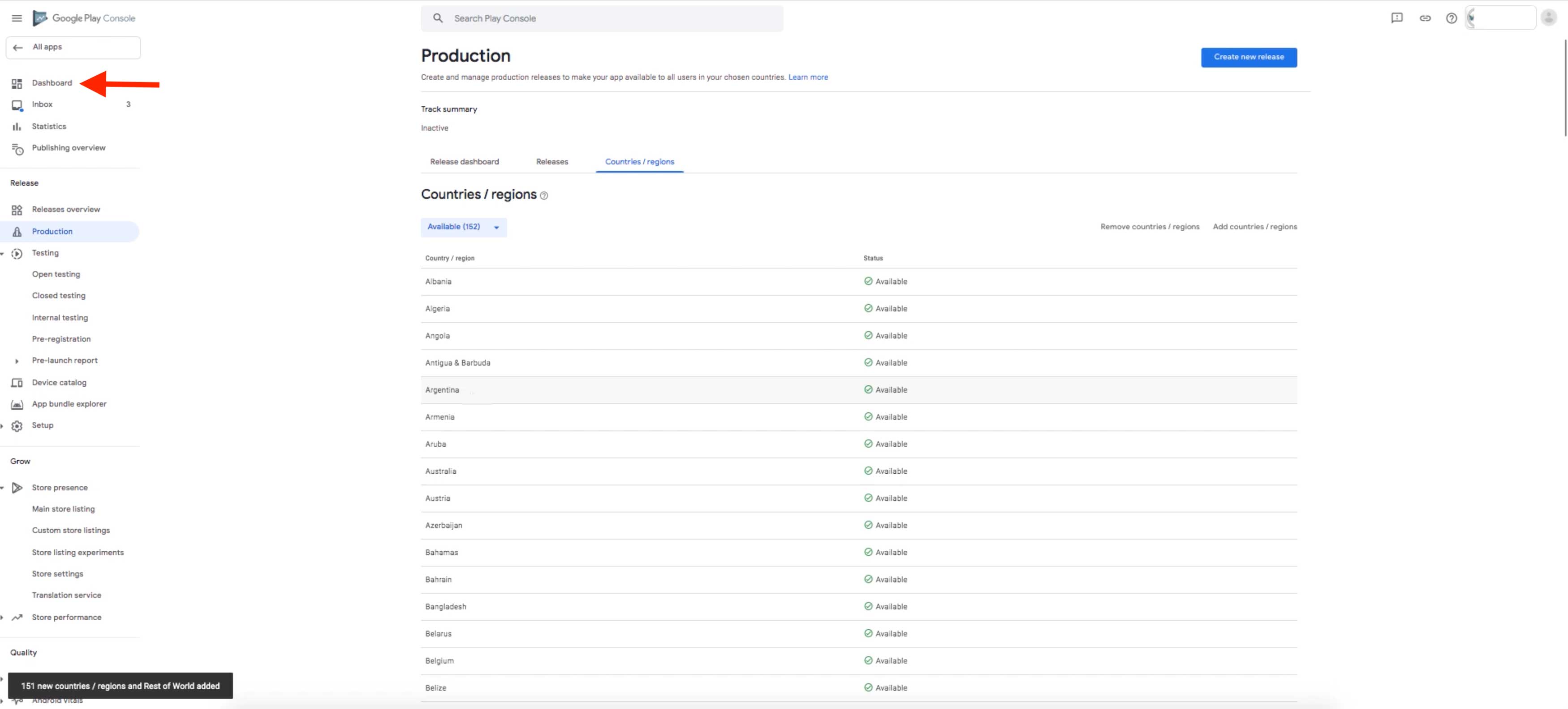
49 Click Create New Release
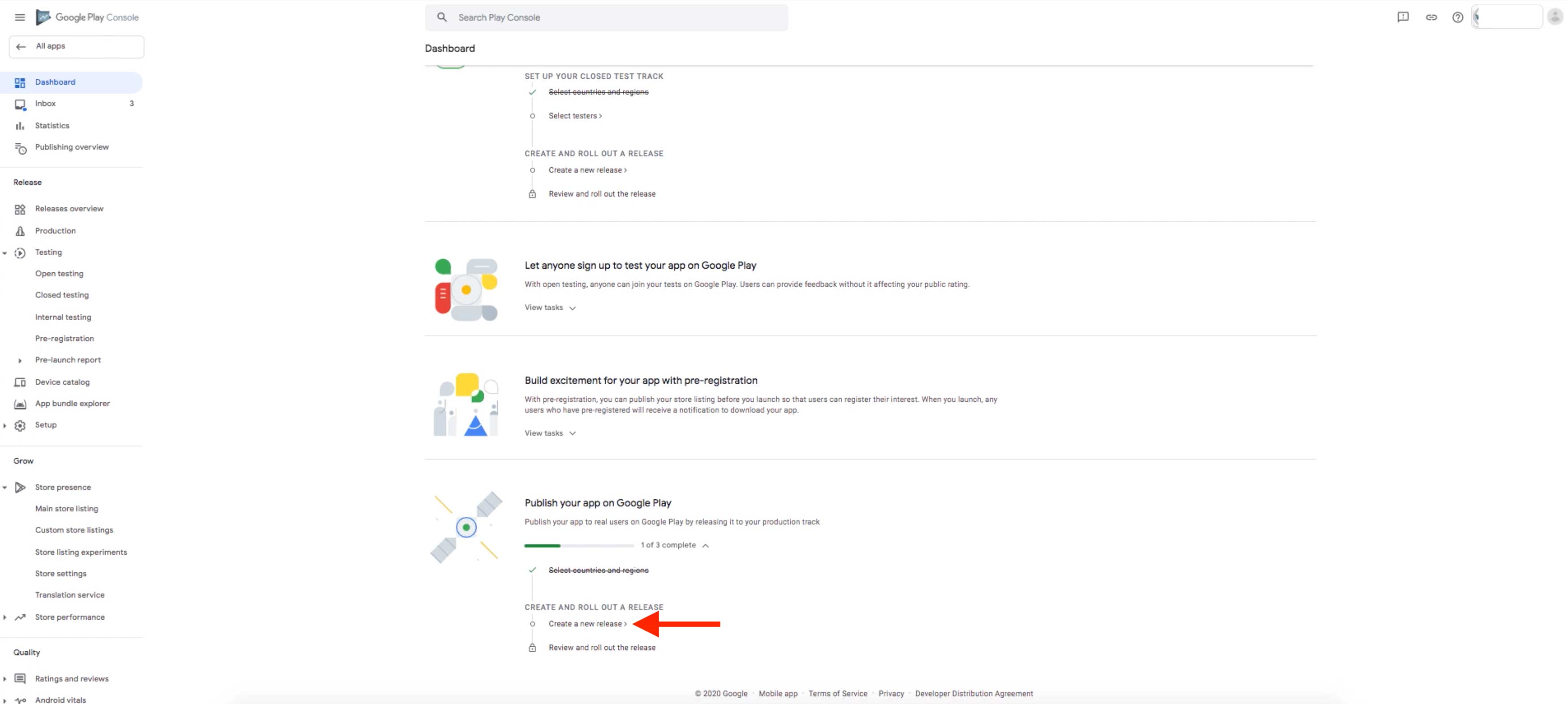
50: Upload Android App Bundles or APKs
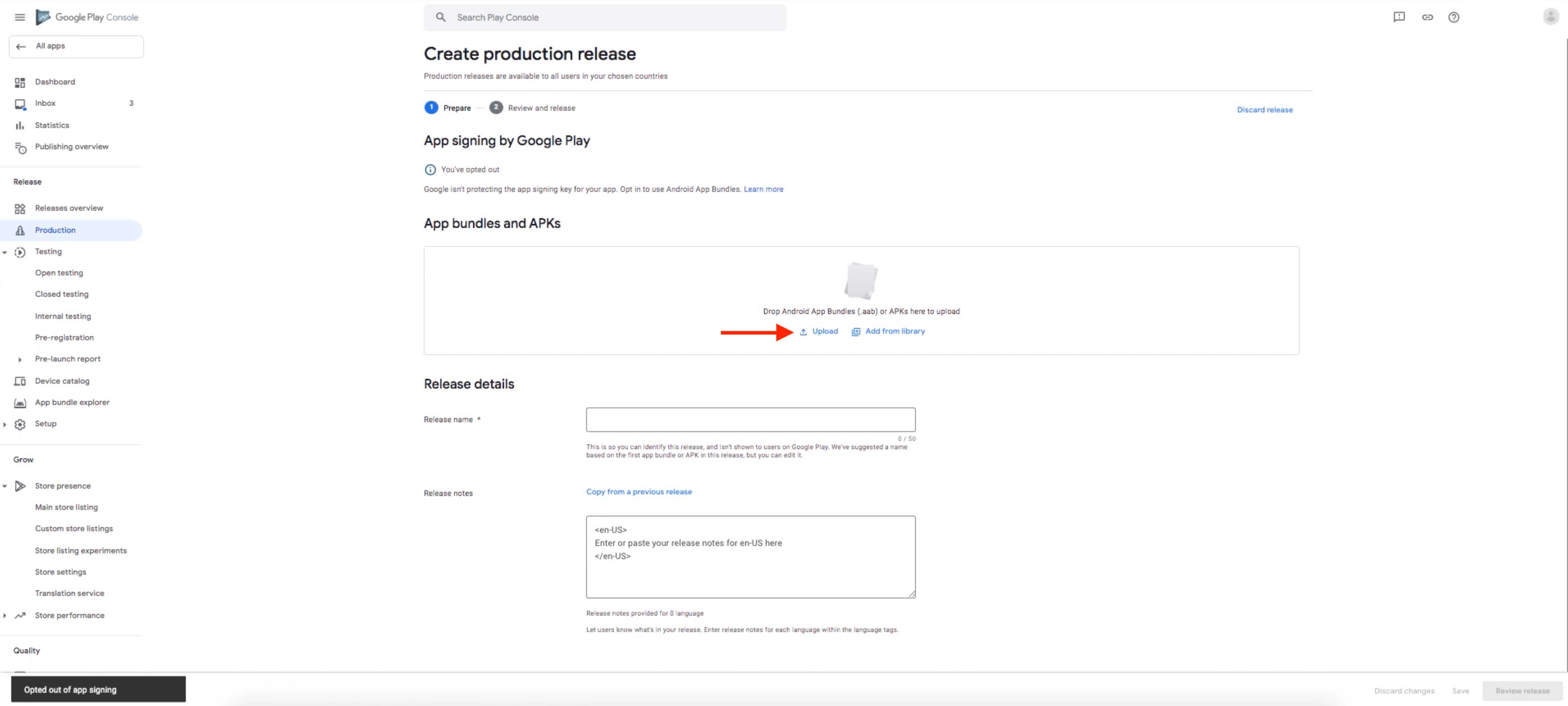
51: Edit or add your release details if desired, then click Save
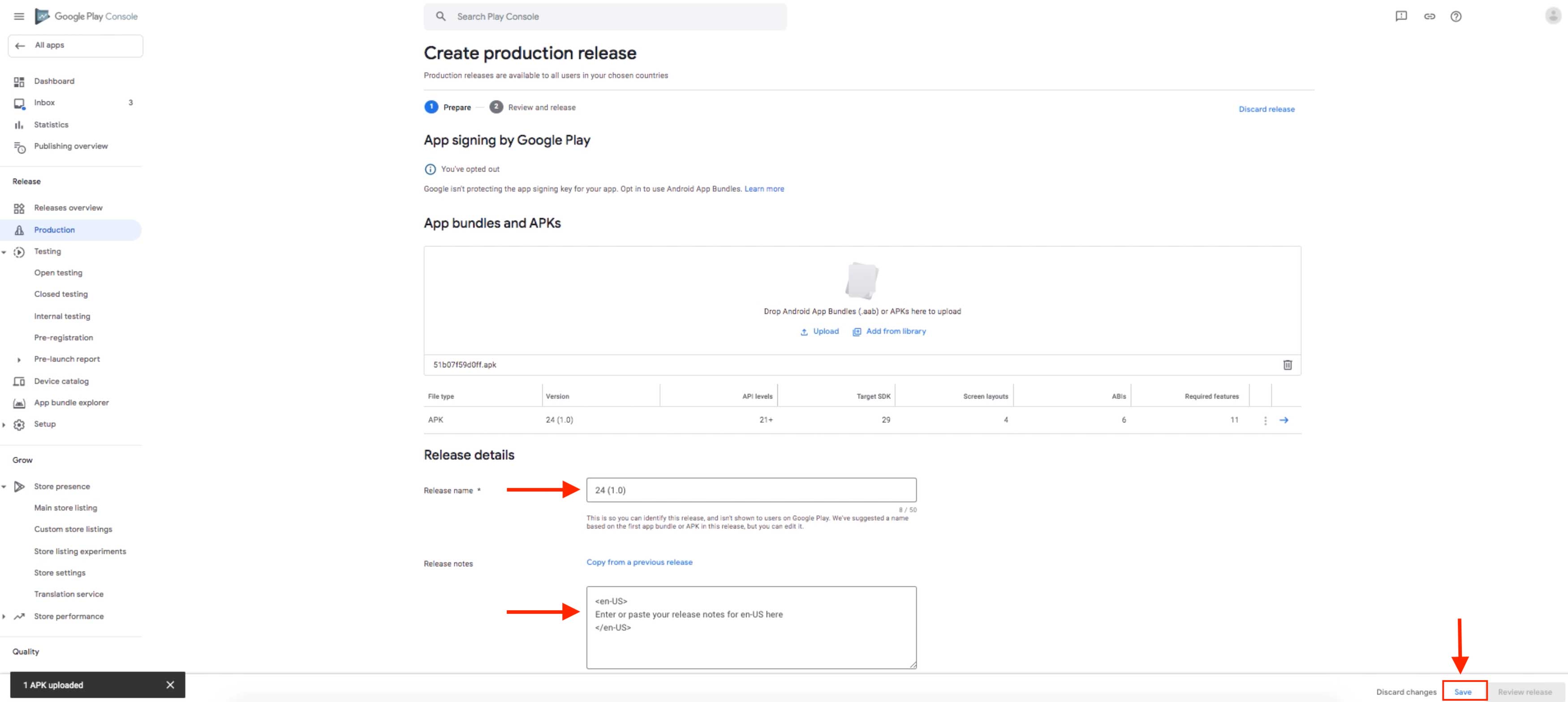
However, before your application can be made available for download by users, Google will conduct a review process to ensure that your application meets all of their requirements and policies.
The review process usually takes several days. Be sure to monitor your email and your Google Play Console developer panel to check the status of your app during the review process.
Thank you for reading this article, and I hope the steps described above can help you upload your OpenCart Android application to the Google Play Store. Don't hesitate to contact us if you have any difficulties. See you in another article.
Reference : https://www.appypie.com/faqs/how-can-i-publish-my-android-app-by-myself