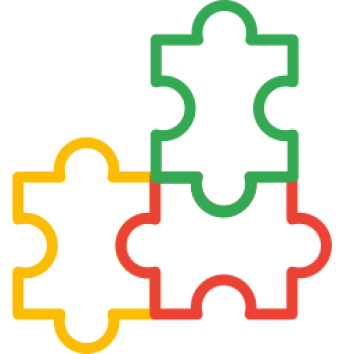Payment Confirmation is an extension that is used to confirm payment when the customer has placed an order and has made a payment. There is a mailer system (email sender) when the customer has confirmed the payment. Both from the customer's side as a receipt and from the seller's side as a notification to immediately process customer orders. Thus business processes can run faster.
Pre Install
- Please follow pre install section here if you haven't proceed one before: https://hpwebdesign.io/pre-install
- After completing the above steps, you can proceed with the installation as follows:
NB: You can disable base theme modification after installation.
Installation
- Extract the Payment Confirmation module and think the following is the extraction result. The extracted file may differ from the following image depending on the OpenCart compatibility version.

- Navigate to the Extensions page >Installer, then upload a file called upload.ocmod.zip
NOTE
Make sure the upload process until there is a success message: Success: Extension has been installed! If an error message appears: … uses the same ID code as the one you are trying to upload!That means you have uploaded the same file before. So no need to re-upload.For the Update Process:
there will be a file override of the old file. Click the Continue button to continue the upload process. - Access the Extension menu > modification. Then click the Refresh button at the top right, as shown in the following image.

- Navigate to the System page > Users > User Groups > Click the Edit Button for Administrators. Click Select All in Access Permissions and Modify Permissions.
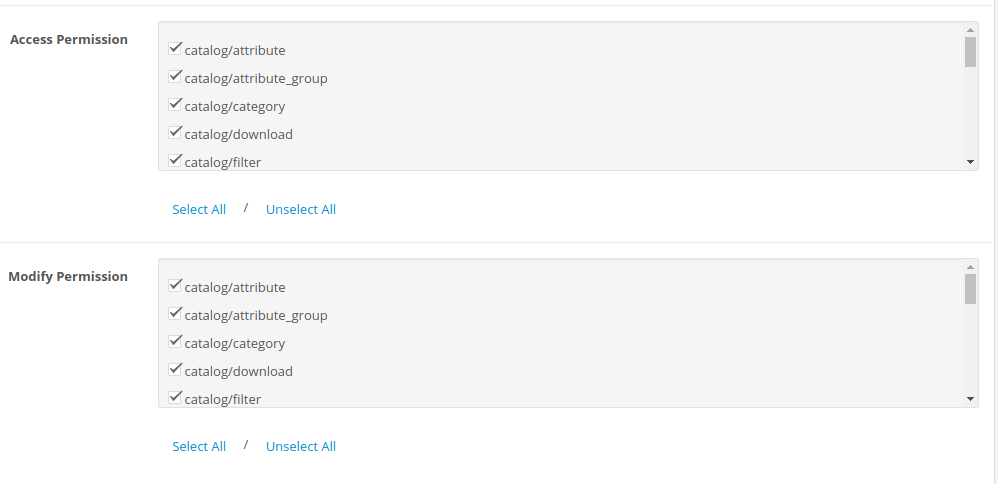
- Navigate to the HP Web Design page > Payment Confirmation. Press the Install Table button.

- After the installation process is complete, 3 important tabs are provided, namely:
- General : To set the Payment Confirmation procedure
- Bank Account : To set the bank to be used in Payment Confirmation
- Shipping : To set shipping
- Back to General Tab, on that tab there are various settings, make sure you have changed Activate Payment Confirmation to Enabled. Make sure after making the settings press the button Save in the right corner.
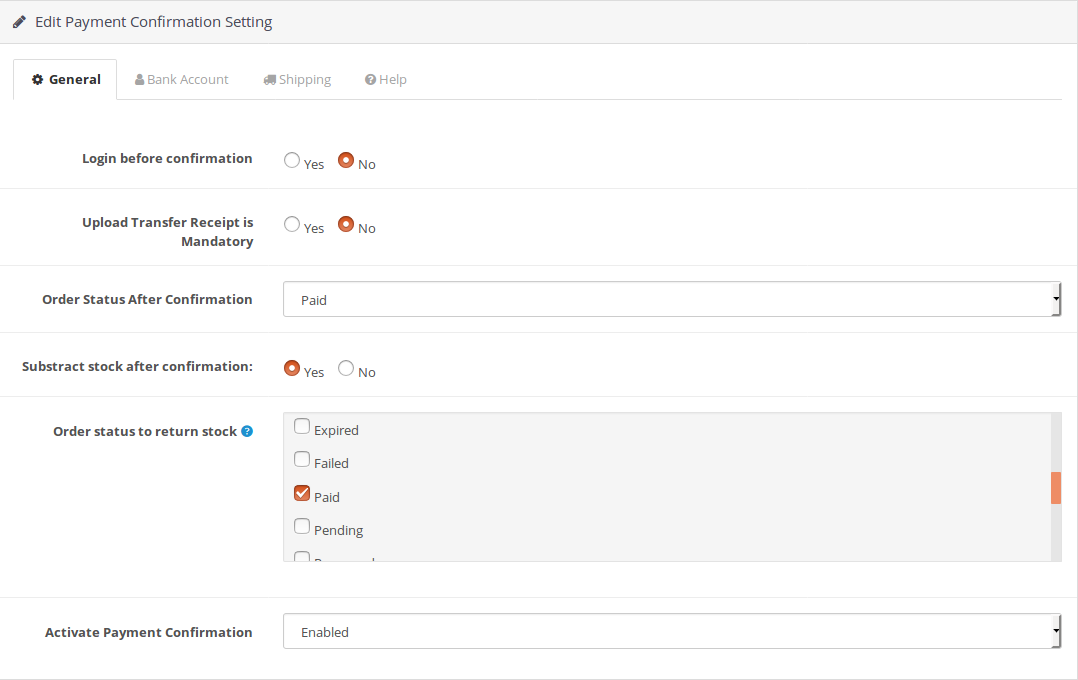
- Login Before Confirmation : Must log in first when you want to confirm payment
- Upload Transfer Receipt is Mandatory : Must upload proof of payment
- Order Status After Confirmation : Change of order status when payment has been made
- Subtract Stock After Confirmation : Doing stock reduction when you have confirmed the payment
- Order Status to Return Stock :
- Activate Payment Confirmation : Activate the Payment Confirmation extension
- Bank Account Tab, This tab is used to set the destination account from Payment Confirmation. Make sure after making the settings press the Save button in the right corner.
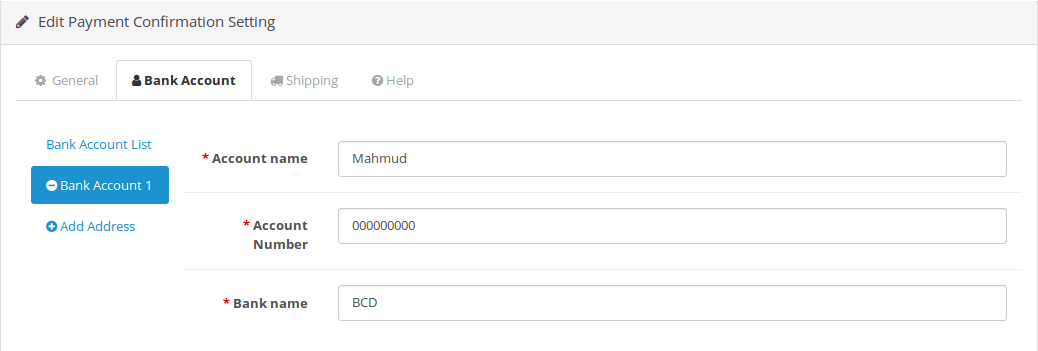
- Account Name : The name of your bank account
- Account Number : Your account number
- Bank Name : Bank from your account
- Shipping tab, this tab is used for setting shipping. Make sure after making the settings press the Save button in the right corner.
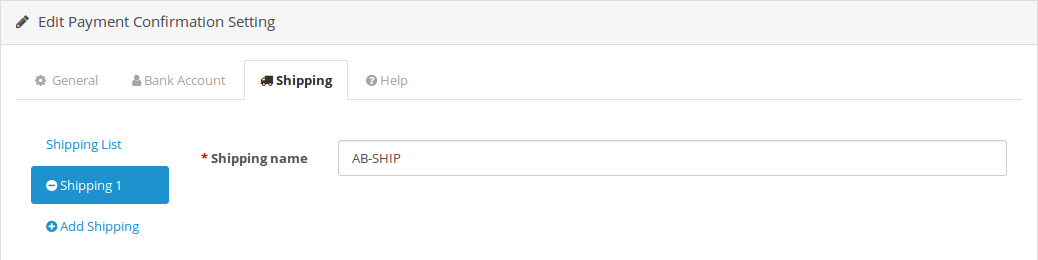
- Shipping Name : Name of shipment
- Payment Confirmation screen, if you want to make a payment confirmation you can access the route account/confirm
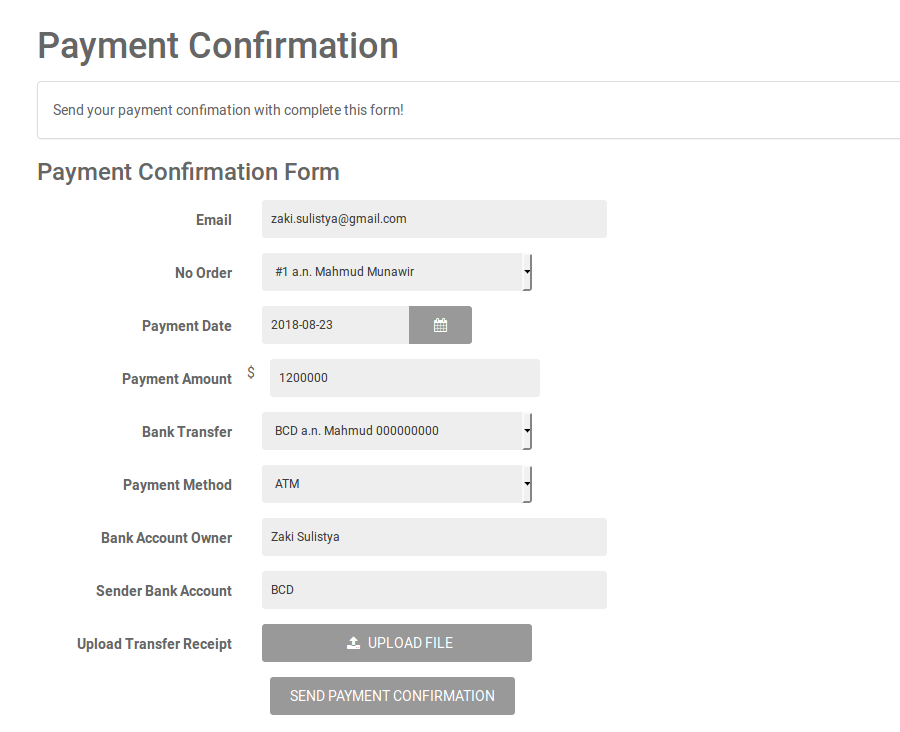
It looks something like this, if you have filled out the form then press the SEND PAYMENT CONFIRMATION button - Admin Payment Confirmation screen, you can also see who has confirmed the payment by entering the admin page > Menu Sales > Payment Confirmation
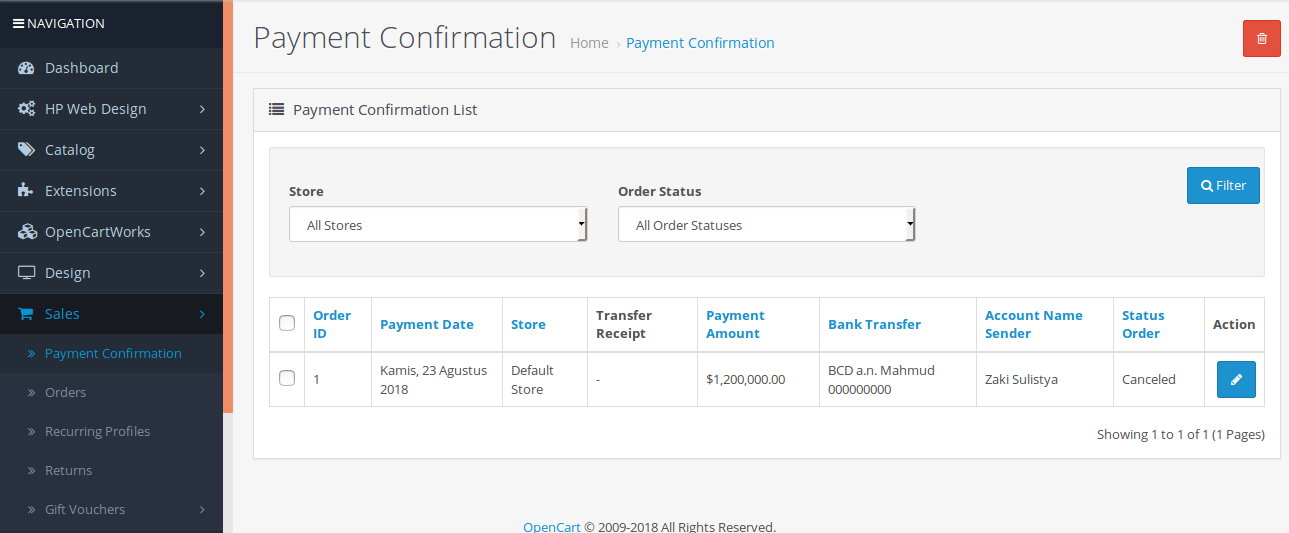
NOTE
At this point you can use Payment Confirmation on your OpenCart system.
You can check the installation success by:*If you use the Default Theme, you can access it through your shop page and there is a link to the Payment Confirmation page in the navigation menu
*If you don't use the Default Theme / After installation, the Payment Confirmation menu does not appear in the navigation menu, so please access: http://domain.com/index.php?route=account/confirm