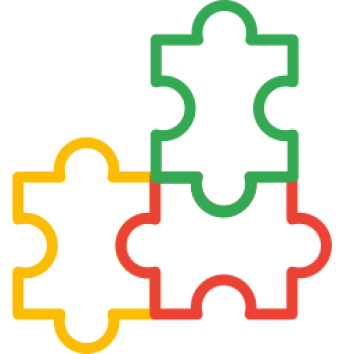.jpg)
Tutorial 22 : How to Easily Set Geocode on Opencart
Do you have an online store using the Opencart platform? If so, you must have heard about "geocode" and how crucial its configuration is for identifying your store's physical location. However, have you ever encountered difficulties in determining the coordinates of your store's location? Don't worry; you are not alone!
In this article, we will provide a comprehensive and clear explanation of geocode configuration in Opencart. We will also introduce an incredibly effective solution by leveraging Google Maps to help you easily and accurately determine the geocode. No need to feel confused or uncertain about finding the right coordinates anymore. With the step-by-step guidance we present below, you will be able to set up the geocode quickly and successfully optimize your store's location in Opencart. Let's get started!
- Open Google Maps: Open the Google Maps website on your device or open the Google Maps app on your smartphone.
- Search for Location: Type the name or address of the location you want to search for in the Google Maps search bar.
- Select Location: After typing the location's name, Google Maps will display relevant location options. Choose the appropriate location from the search results.
- Click on Location Pin: Once you've found the desired location, you'll see a pin marking that location on the map. Right-click on the pin (or press and hold if using a touchscreen device on a smartphone or tablet).
- Check Coordinates: Upon right-clicking the pin, a small window will appear with further information about that location. In this window, you will find the latitude and longitude coordinates for the location.
- Latitude and Longitude Coordinates: Latitude indicates the north-south position of a location, while longitude indicates the east-west position. These coordinates are typically displayed in decimal format, for example: "Latitude: -6.1754, Longitude: 106.8272."
- Copy Coordinates: To use these coordinates, you can copy them by clicking on the coordinate option displayed in the small window.
- Navigate to the OpenCart Admin panel and then search for and click on the "System" menu at the top. Next, select "Settings" from the dropdown menu. Then, click "Edit" next to your store.
- Geocode Settings: On the store settings page, go to the "Store" tab and scroll down until you find the "Geocode" section.
- Enter the latitude and longitude coordinates that you copied from Google Maps into the corresponding fields.
- Save Settings: After accurately entering the coordinates, click the "Save" button at the top of the page to save the Geocode settings.
- Verify Settings: After saving the Geocode settings, ensure to verify that the coordinates you entered are correct. You can try opening the page https://your-domain.com/index.php?route=information/contact and make sure that the displayed location matches your expectations by clicking the displayed maps button.
By following the simple guide above, you have now successfully set up your geocode on the Opencart platform. The steps you have followed will help you run your online store more effectively, as well as increase the level of customer trust.
With a clear location, they will have confidence that they are dealing with a trusted shop. This will not only improve the customer experience, but can also help you build a long term relationship with them.
Thanks for taking the time to follow this tutorial. We appreciate your visit and hope that this tutorial has added value to your experience in managing your online store. If you have further questions or need additional assistance, please don't hesitate to contact us. I hope your online shop will be more successful and known by many people.